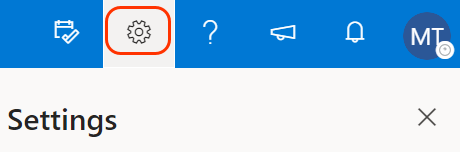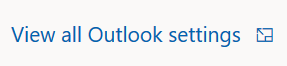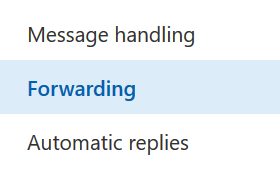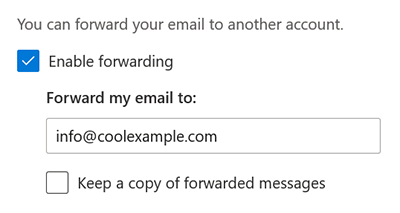...
- Go to the pccc.edu page. Click my PCCC account. Select "Faculty and Staff." Enter your PCCC ID then password and select Sign in .
- In the upper red bar select Email
- In the top right corner, select Settings.
- In the Settings pane, select View all Outlook settings.
- Select Forwarding.
- Select the check box to Enable forwarding and enter the email address you want to receive forwarded emails.
- Select the check box to Keep a copy of forwarded messages if you want to keep copies of your incoming email in your Outlook inbox. If you don't check this, once the email message is forwarded, it's deleted from your Outlook account.
- Select Save. Any emails sent to your Outlook account will now forward to your preferred inbox.
Related articles
| Filter by label (Content by label) | ||||||||||||||||||
|---|---|---|---|---|---|---|---|---|---|---|---|---|---|---|---|---|---|---|
|
...