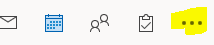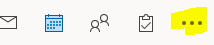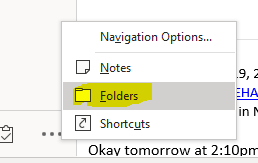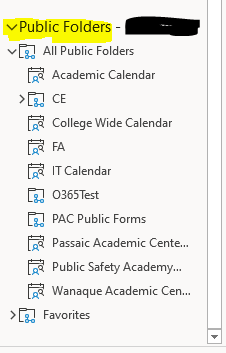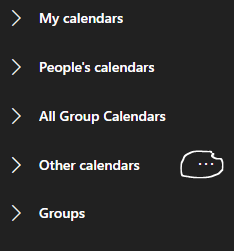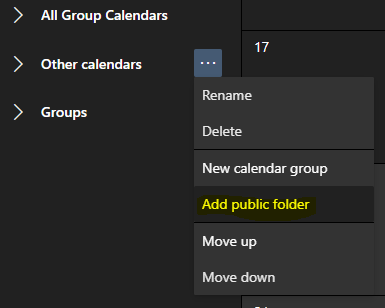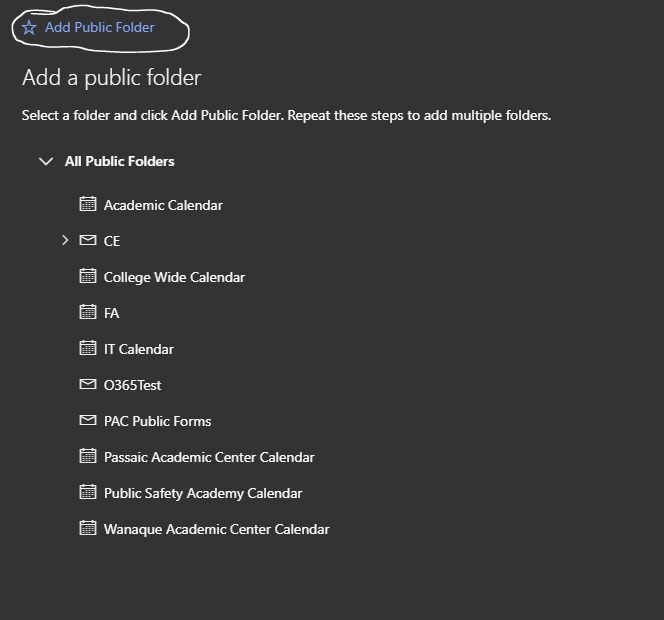There are two ways to access the public Folders
Using Outlook on your device
...
| Table of Contents |
|---|
\uD83D\uDCD8 Instructions - using Outlook on your Computer
...
Open Outlook
Select the 3 dots in the bottom of the left navigation pain:
Select Folders:
Look for public folders and select the drop down to access the Calendars:
...
For Accessing the Public Folders including the College Wide Calendar from the Outlook WEB Application
Open Outlook
Select the 3 dots in the bottom of the left navigation pain:
Select Folders:
Look for public folders and select the drop down to access the Calendars:
| Info |
|---|
If you Right Click and select “Add to Favorites” the calendar will appear in your calendar screen on Outlook |
\uD83D\uDCCB Related articles
...
from http://my.pccc.edu >Everyday Tools > Office 365
Navigate to your calendars
Click on “Other Calendars” - The calendar may be already added. If not proceed to step 4
Click the 3 dots next to Other Calendars
Select Add public Folder
Select the folder then click add public folder at the top