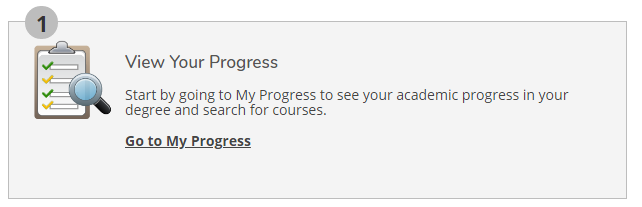...
- We strongly recommend you meet with an advisor before registering for classes. The Center for Student Success is available online.
- Login to your My PCCC Portal
- Click on "Student Planning", located under the Student Tools menu on the left-hand side.
- Click on Go to My Progress (This is your Degree Audit).
- Review your Degree Audit for the correct major.
- The courses you have completed are in Green
- Courses you need to complete are red. (Be sure to read the red directions above each sub-heading (for example, you may need to take only 1 of 4)
- Click on the title of a course that you need.
- Click Add Course to Plan
- Click on the drop-down menu that says Select a Term and choose the semester you need (ex: Spring 2021 15-Week)
- Return to My Progress to repeat the process and add additional courses to your plan.
- Once you have added the course(s) to your plan, go to the top of the screen and click on the Student Planning drop-down menu, and select Plan and Schedule.
Your course/courses are on the left-hand side. To select days and time for your courses, click on View Other Sections
Your calendar will show available classes in white and filled/closed classes in RED.
Find a section that meets your needs and click Add Section. The section will change color to YELLOW once you have planned it.
You can now go to the upper right corner and click Register Now to register for all classes at once, or you can register for one class at a time by clicking Register underneath the course you planned.
Once you are registered, your courses will change from YELLOW to GREEN. A message will appear under the course that reads Registered, but not yet started.
Click the Bill and Schedule tab to view your bill and schedule.
...