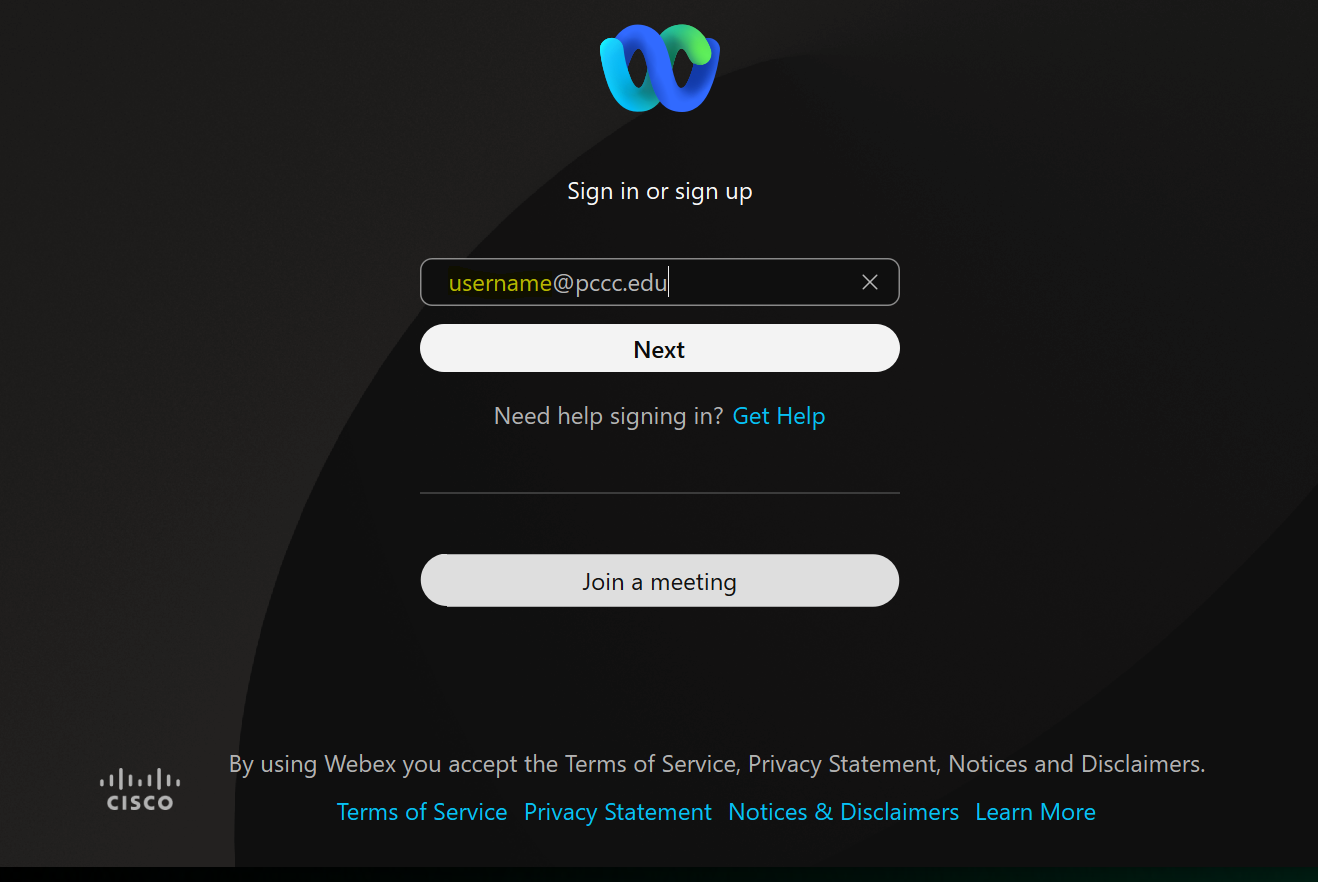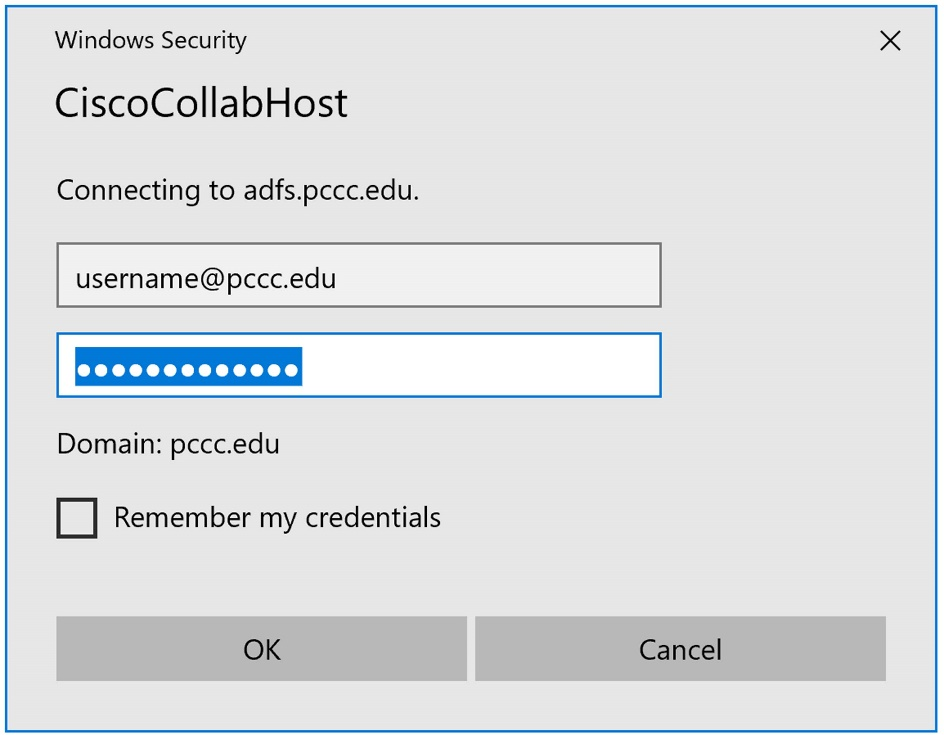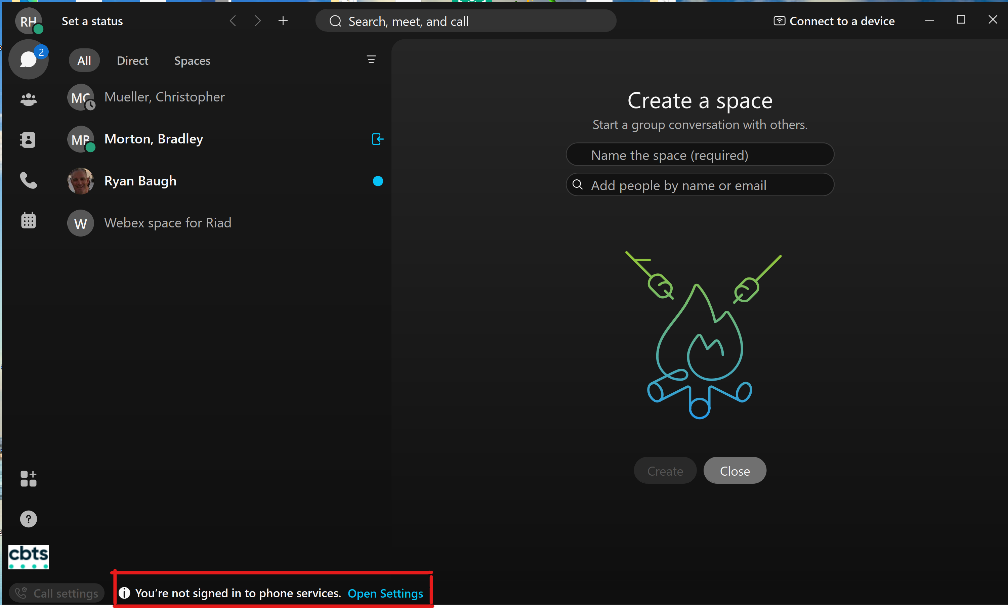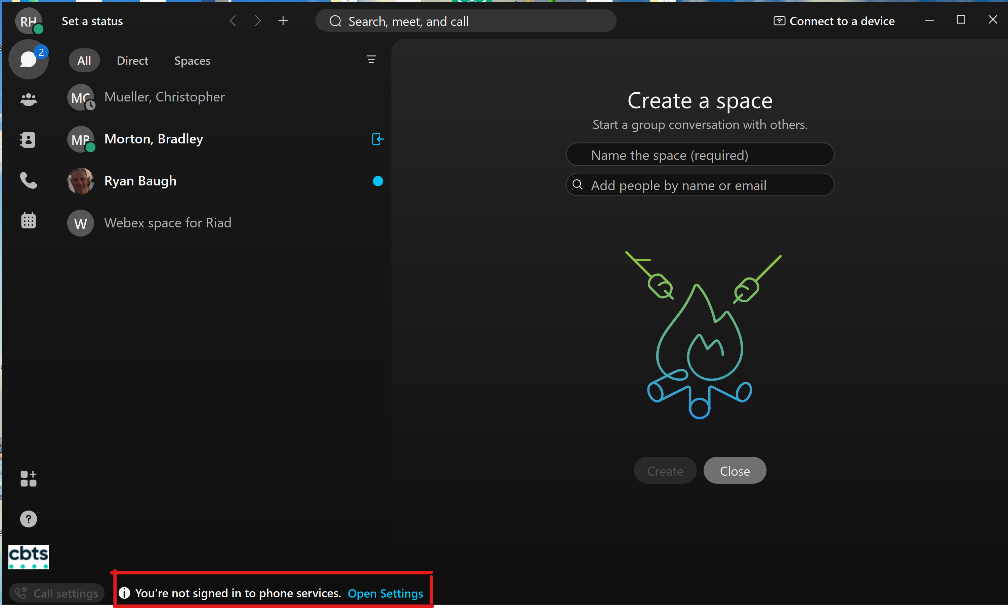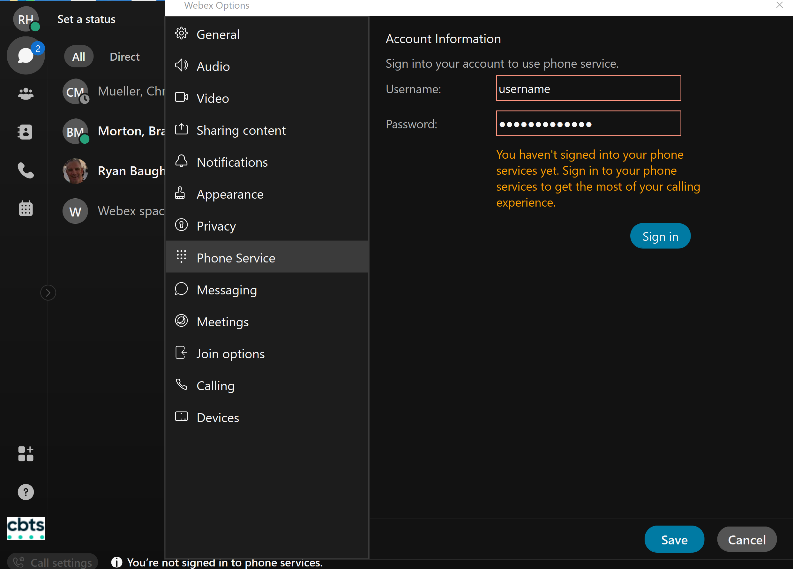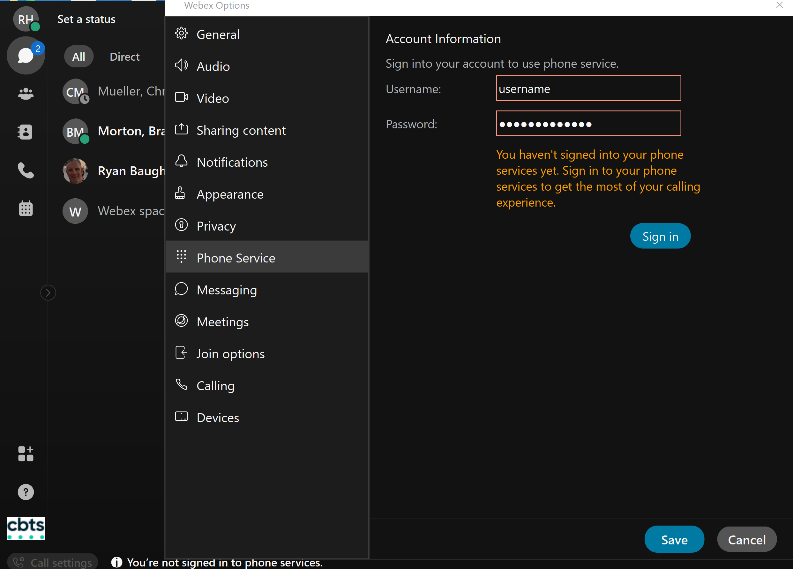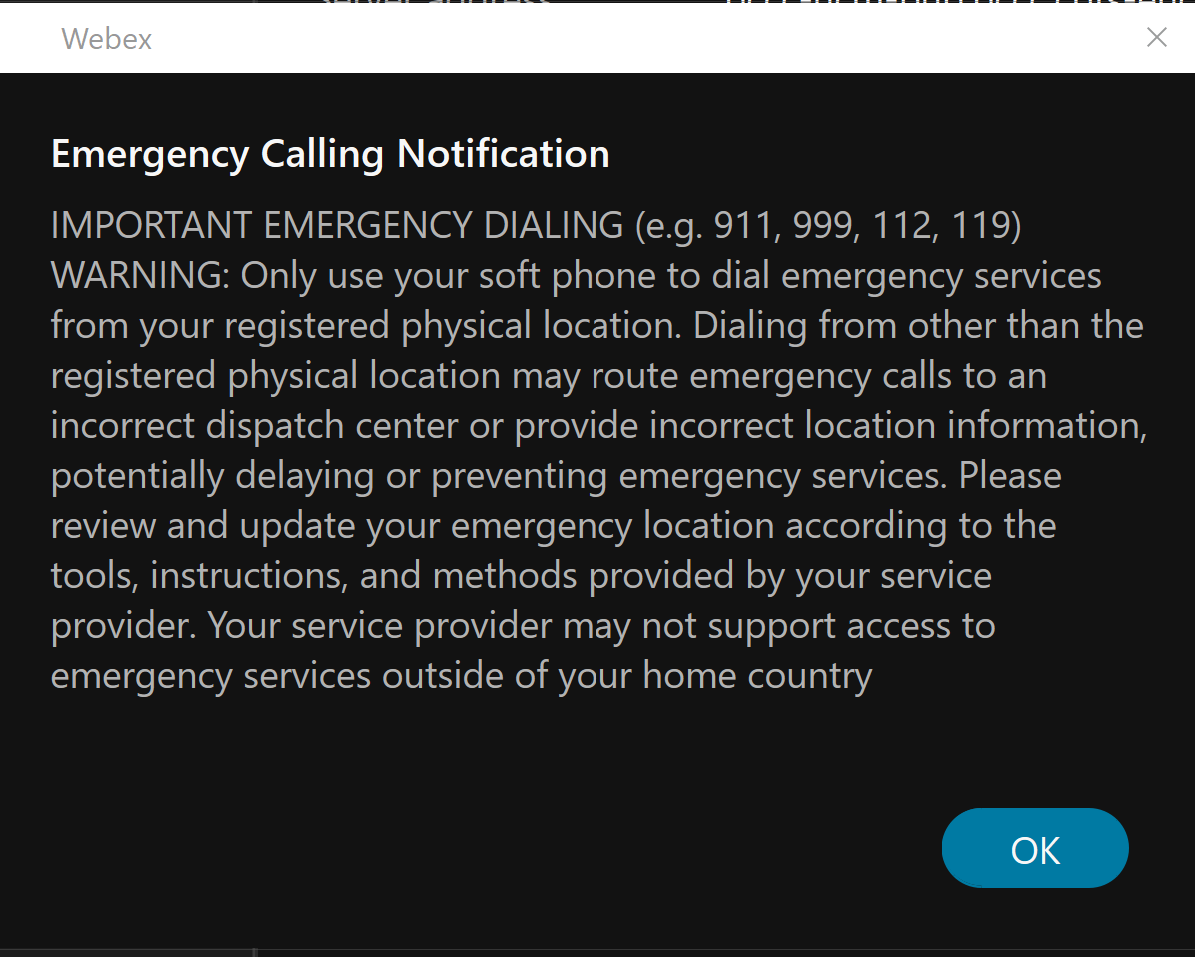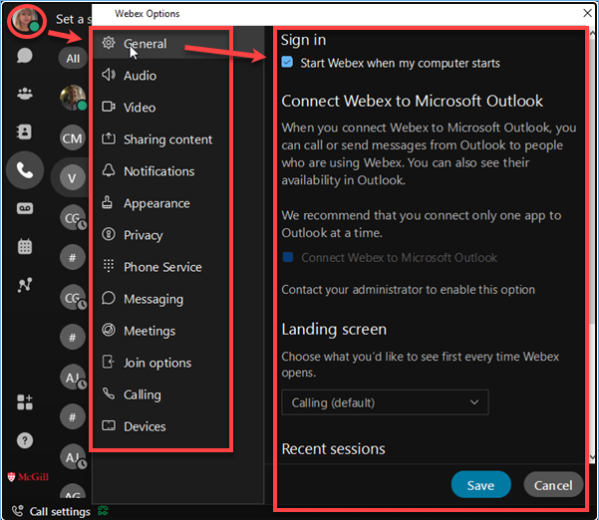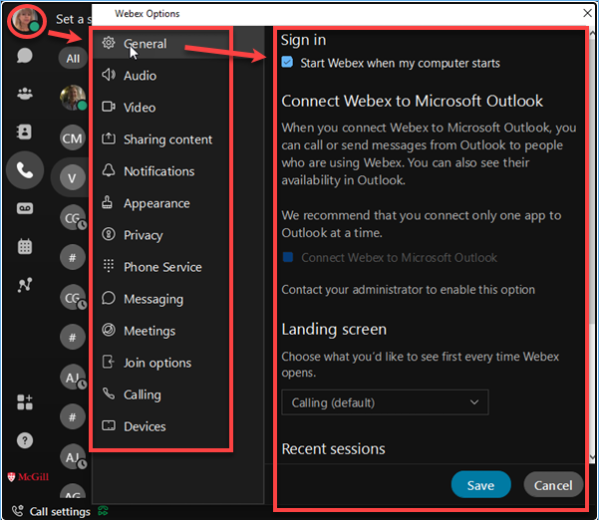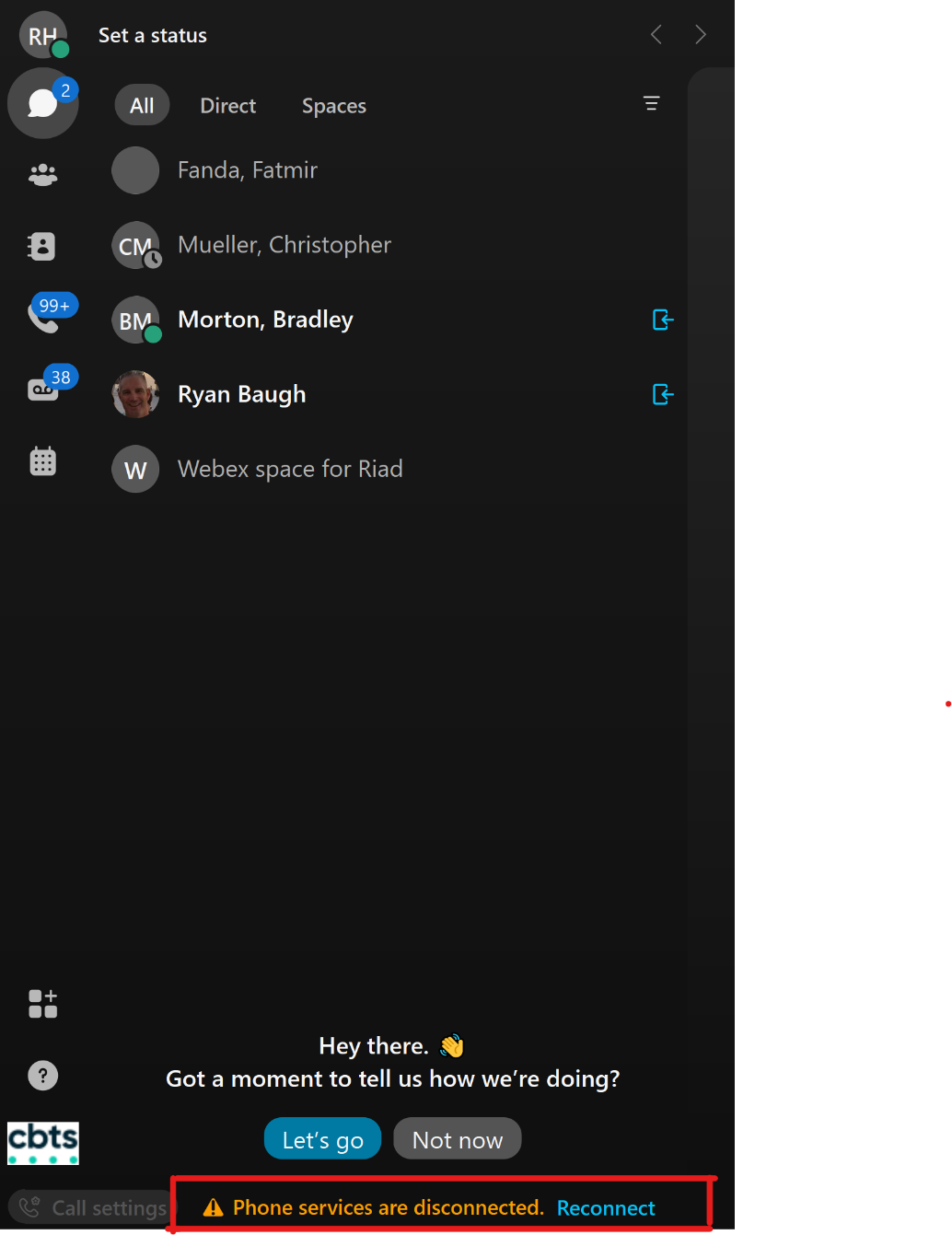PCCC phone services provide an option for a “Softphone”, which is an application installed on a computer or mobile device that provides full phone functionality. PCCC uses the Cisco Webex application as a Softphone, and it gives you the ability to make and receive phone calls using your PCCC phone extension from your computer at school and at home, mobile smartphone or tablet.
...
Depending on which installation method you used, you will either be prompted to sign in right away, or you'll need to search for the Webex app (in the Windows search box) and open it. Sign in using your PCCC username (the one you use to access most applications).
Click Next. You will be brought to this sign-in page, where you can enter your username and password and sign in.
The following screen should show with a message “You’re not signed in to phone service. Open Settings”. Click on Open Setting.
On the following screen enter your username and password and click Sign in
You should now see a message regarding the emergency 911 calls. Click OK.
Click Save.
To make sure Webex is always running in the background, click the Profile & preferences icon, in the upper left corner; choose Settings (Options on Mac), and make sure the checkbox labeled Start Webex when my computer starts is checked.
If Phone services are disconnected as showing below Click Reconnect.