Get help remotely with Quick Assist in Windows 10
WARNINGPCCC Tech Support will not ask you to initiate a Quick Assist when calling you, They will require you to call back the technical support hotline (973) 684-6464 Option #2 and request the technician you are working with. This is to ensure you are working with a PCCC Technician, |
Computers can sometimes present perplexing issues. Though you may not be a computer whiz yourself, odds are you know a friend, coworker, or family member who is. Quick Assist allows them to connect to your computer remotely, letting them take control to help fix the problem.
Quick Assist is a Windows 10 application that enables two people to share a device over a remote connection. By allowing a trusted friend, family member, or Microsoft support person to access your computer, you can troubleshoot, diagnose technological issues, and receive instruction on your computer.
Anyone with a Windows 10 device on a functioning internet network can use Quick Assist.
Remember: only give control of your computer to people you trust.
Type Quick Assist into the Windows search box on the taskbar and select it to open. You’ll see two different options, Get assistance and Give assistance, and you can use the one that applies to you.
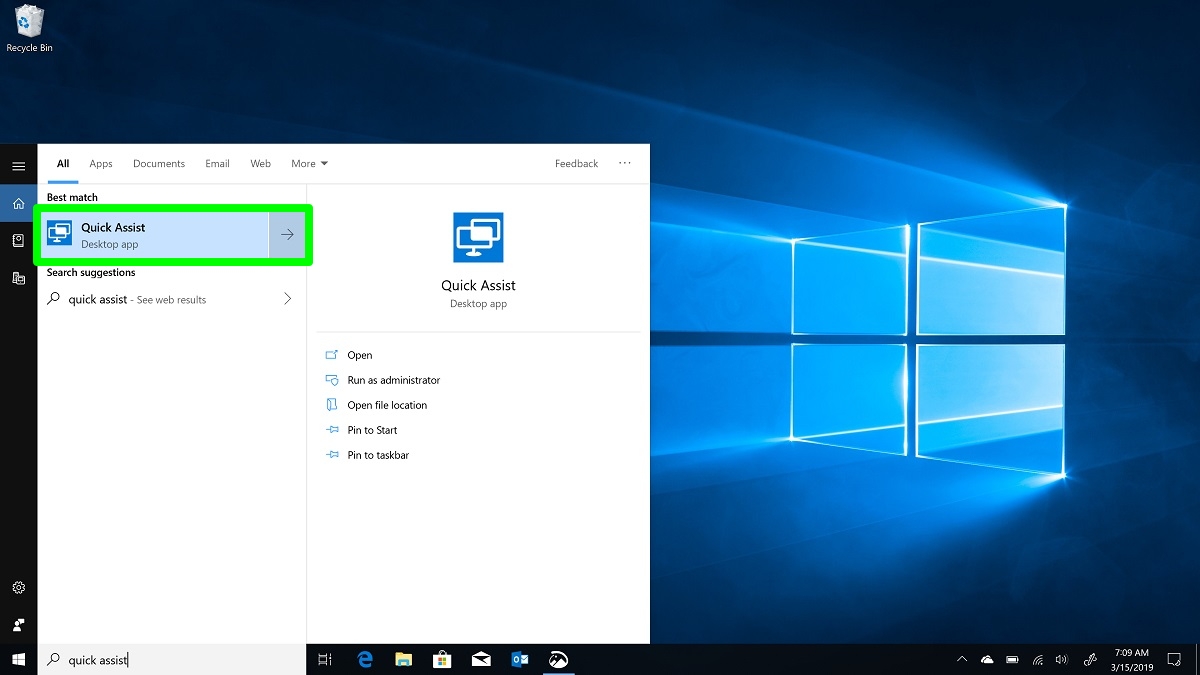
The person who needs help asks for assistance from a trusted friend or Microsoft Support. You’ll both launch Quick Assist, but the person in the role of assistant will send a code to the person requesting help. The person requesting help enters the code to grant the assistant access to their computer. The assistant can then take over the other’s computer, driving it remotely to help solve the issue.
Select Get assistance and enter the code from your helper into the text box titled Code from assistant.
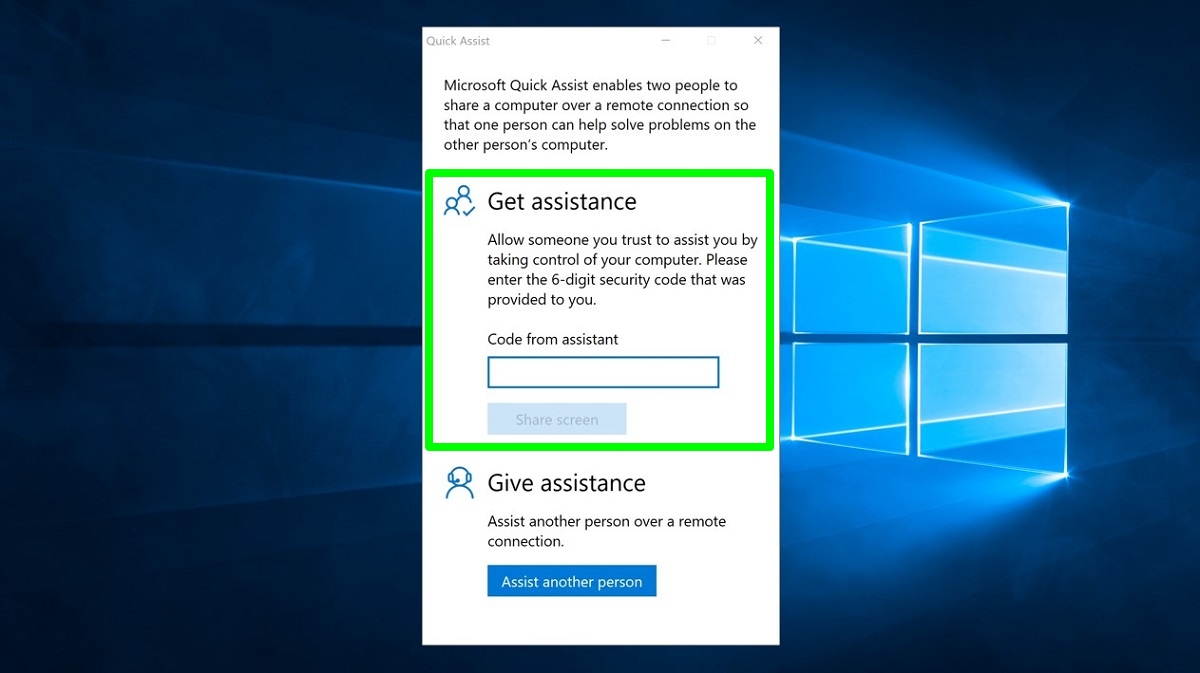
Select Share screen.
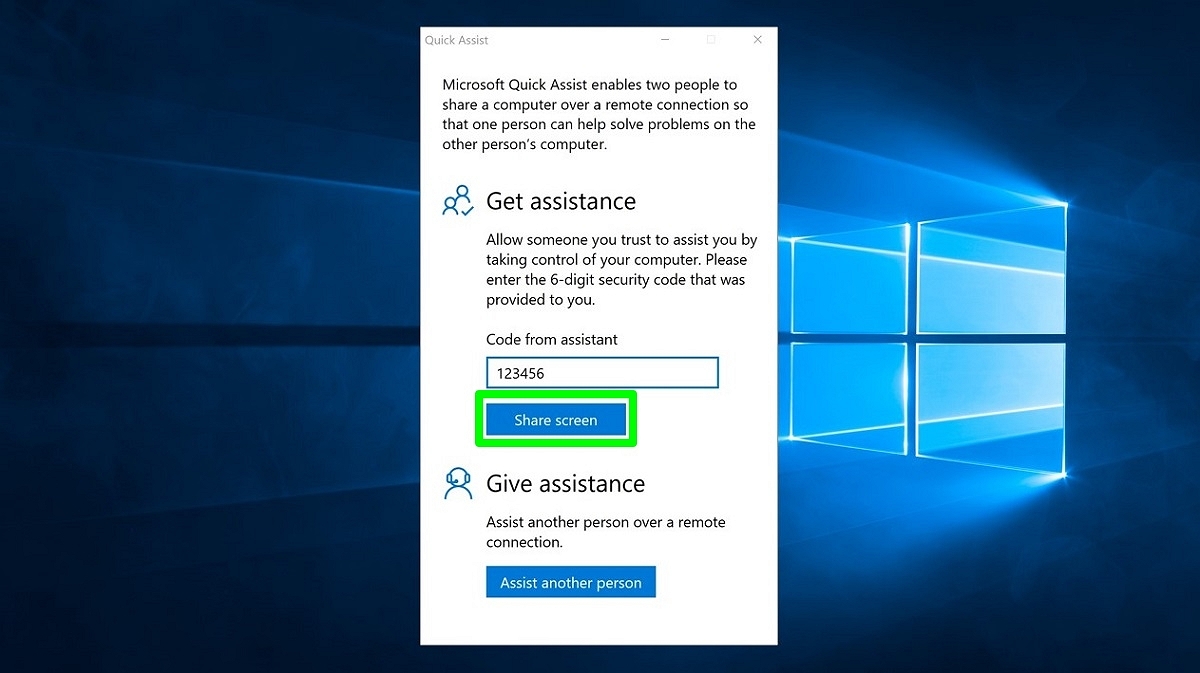
The person providing assistance must sign in with a Microsoft account. If you don’t have one, you can sign up for a free Microsoft account using Quick Assist. Quick assist will prompt you to select an account or to create one.
After you’ve signed in, select Give assistance, then generate a code and communicate it to the person needing assistance.
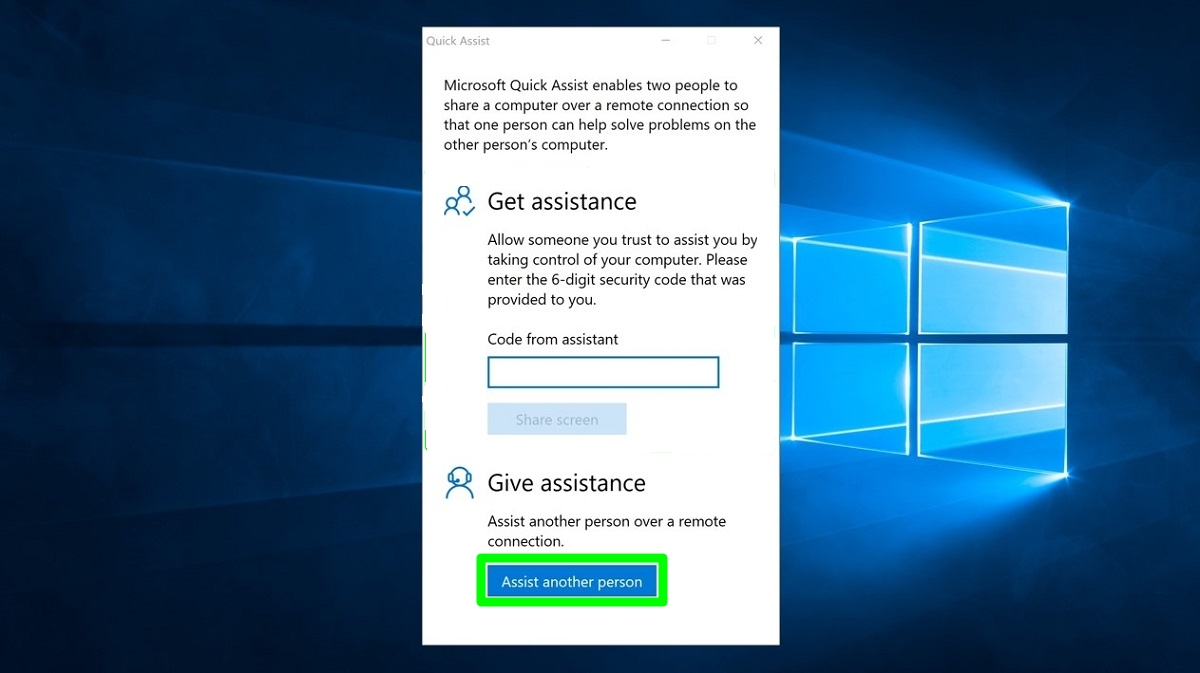
Once your helper begins the remote session, you’ll see a Share your screen permission request with your helper’s name.
Shut down any non-essential applications and remove any private data you don’t want your helper to see, then click Allow.
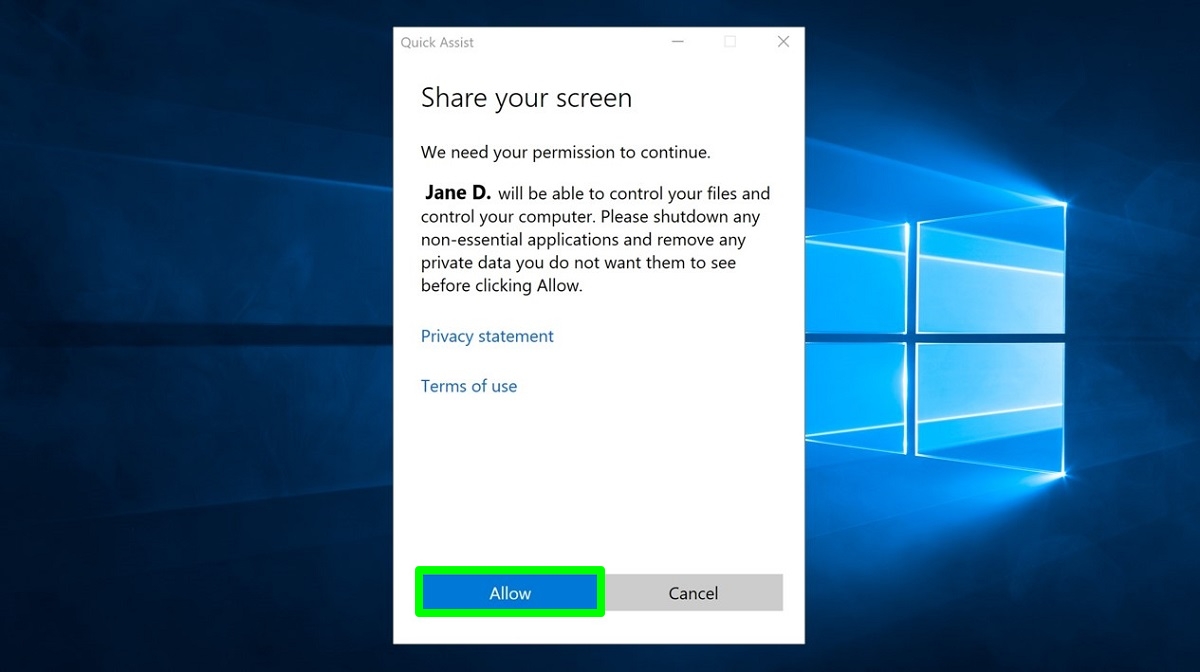
When your remote session is in progress, you’ll see a slight yellow border around the edge of your desktop, along with a Quick Assist icon at the top of your screen. You may see the mouse pointer on your screen move as your helper controls your computer.
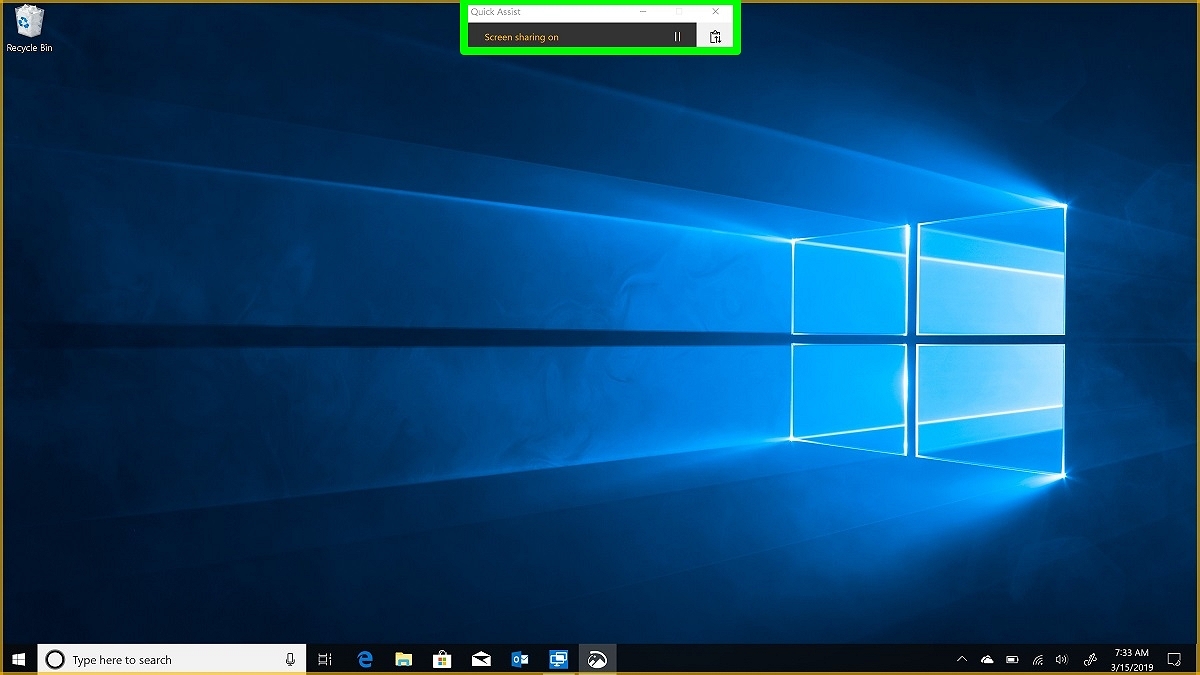
It’s important to stay in contact with your helper as they work on your computer: prompts may occasionally appear that will require your interaction. These prompts will pause screen-sharing until you take action. Likewise, if your helper needs to restart your computer, you’ll need to reopen Quick Assist when the device is turned back on.
When you’ve finished your remote session, your helper will need to end the session. When your helper no longer has control of your computer, you’ll see a Screen sharing has ended message.
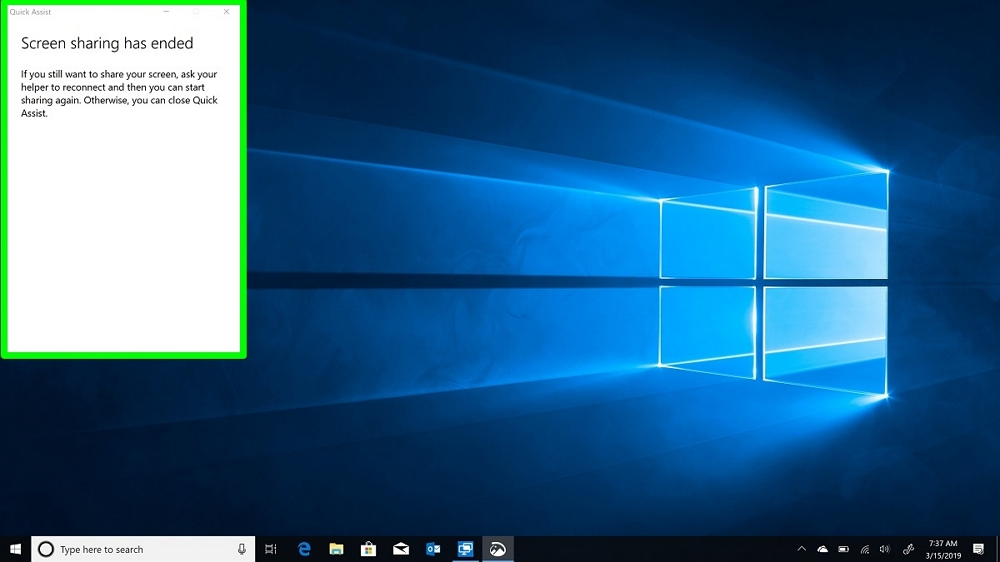
Don’t feel alone next time you run into a problem in Windows. Connect to your trusted helper regardless of the distance between you!
Related articles appear here based on the labels you select. Click to edit the macro and add or change labels.
|