Some classes require software only available in computer labs. These may be accessed remotely if permitted by software licensing agreements and approved by the appropriate academic department.
Download and install the VMware Horizon Client on your personal computer (the install file is usually located in the download folder)
Reboot your computer
Open the Horizon Client, click the “New Server” button, and enter: Desktop.pccc.edu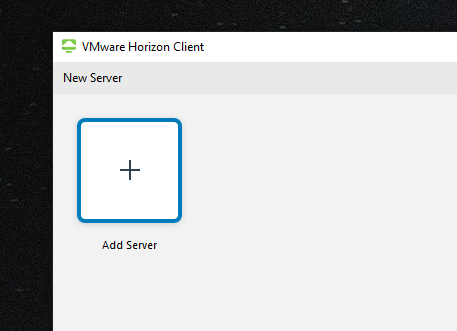
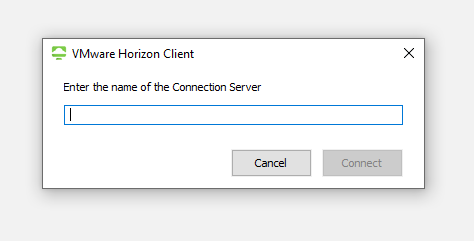
Set the Domain to: STUDENTS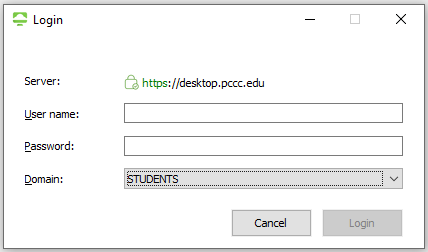
Login with your PCCC user name and password
Right-click on the Desktop Pool icon, and ensure PCoIP is selected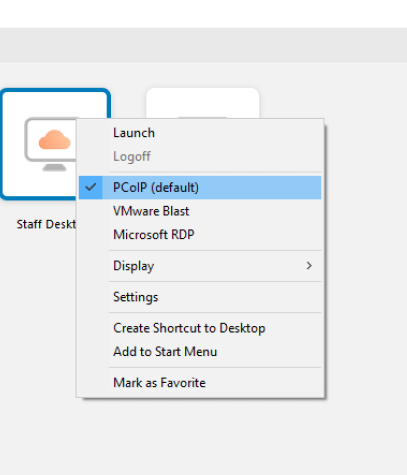
Double-click the icon to launch your VDI desktop





| You may also want to use visual panels to communicate related information, tips or things users need to be aware of. |
Related articles appear here based on the labels you select. Click to edit the macro and add or change labels.
|