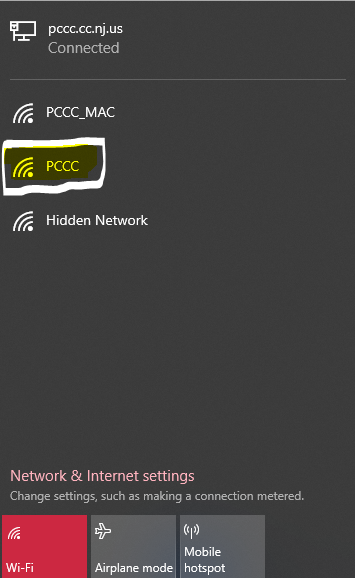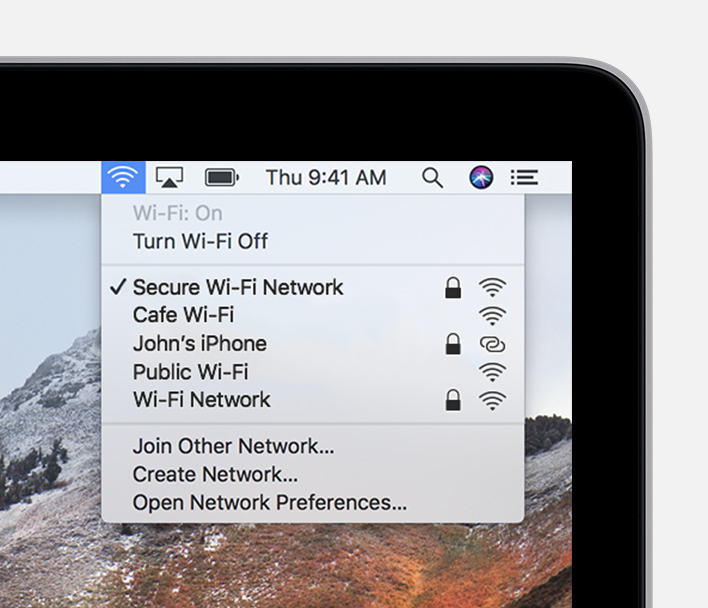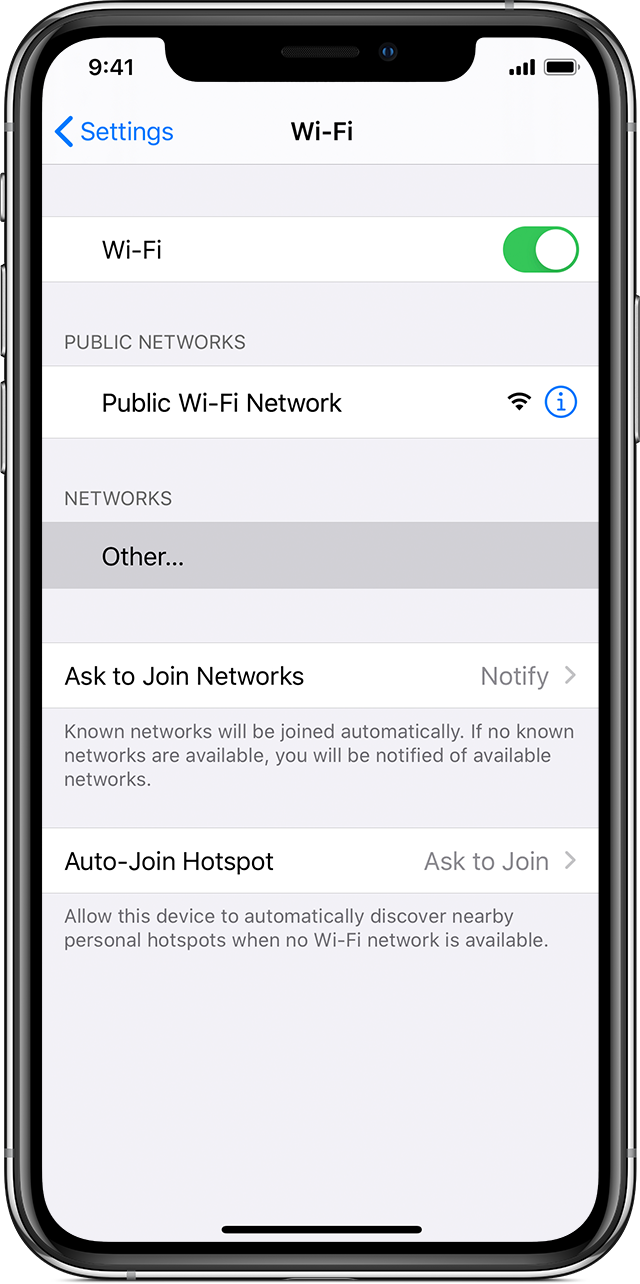/
How to Connect to a Wi-Fi Network
How to Connect to a Wi-Fi Network
Windows
- Click on the wireless icon in the bottom-right corner of the taskbar.
- Select the wireless network you want to connect to.
- Check the Connect automatically option(optional).
- Click the Connect button.
- Enter the network security key(password)
- Click the Next button.
Mac
- Click in the menu bar at the top right-hand corner.
- Choose a network
- If on campus, the Wi-Fi network is PCCC which doesn't require a password.
- If a password is required, Enter the password, then click Join.
- If you can't tap Join, the password you've entered is incorrect.
iOS
- Go to Settings > Wi-Fi, and make sure Wi-Fi is turned on.
- If you are located on the PCCC campus, click on the PCCC Wi-Fi network. The network doesn't require a password
- If the Wi-Fi is password-protected, tap the name of the Wi-Fi network,
- then tap Join. If you can't tap Join, the password you've entered is incorrect.
Andriod
- Open your phone's Settings app.
- Tap Network & Internet > Wi-Fi
- Turn on Use Wi-Fi
- Tap a listed network.
- If it needs a password you'll see the Lock
- If on-campus at PCCC, the Wi-Fi name is PCCC which doesn't require a password.
- After you connect:
- "Connected" shows under the network name.
- The network is "Saved." When your phone is near and Wi-Fi is on, your phone automatically connects.
PCCC Technical Support
E-mail: itsupport@pccc.edu
Phone: (973) 684-6464 Option #2
Support services are available to students, faculty and staff via e-mail and limited phone service. All voice messages left will be responded to.
Please leave the following information in your messages to ensure we can get in touch with you:
Call back phone number
College e-mail address
First name
Last name
Brief description of your request or issue
, multiple selections available,