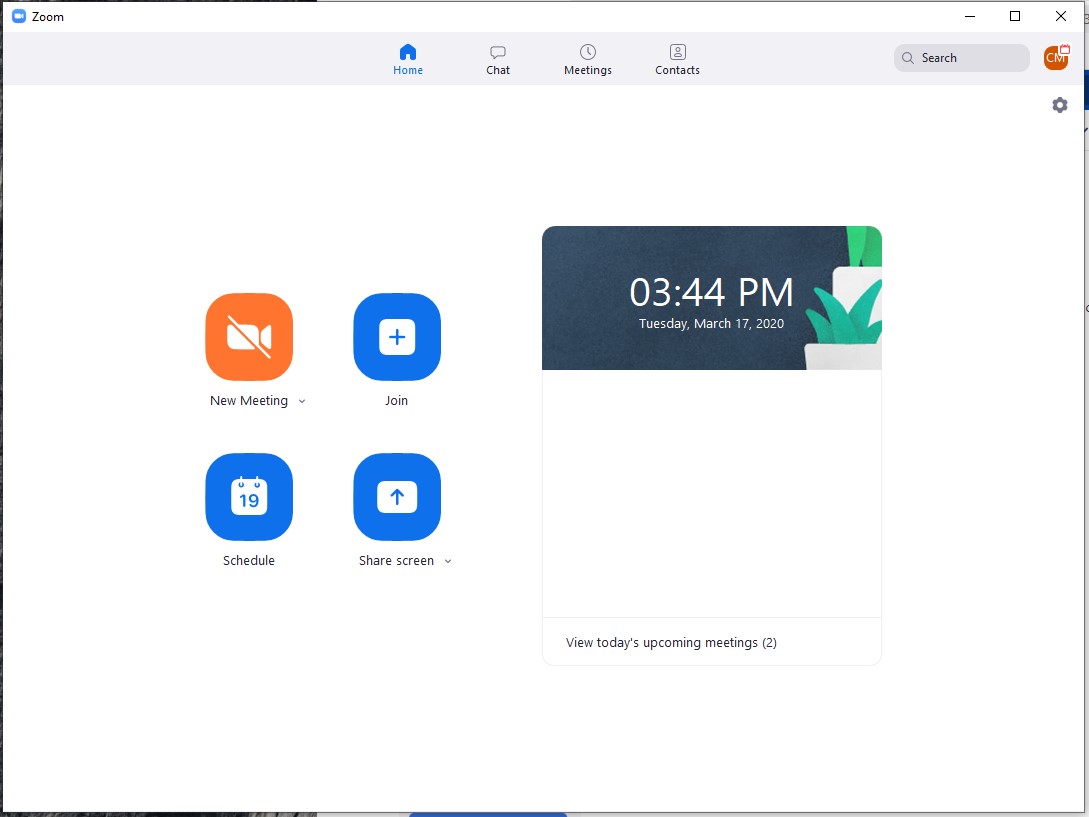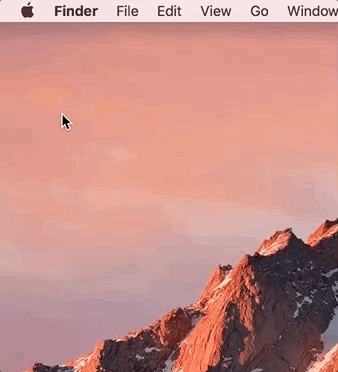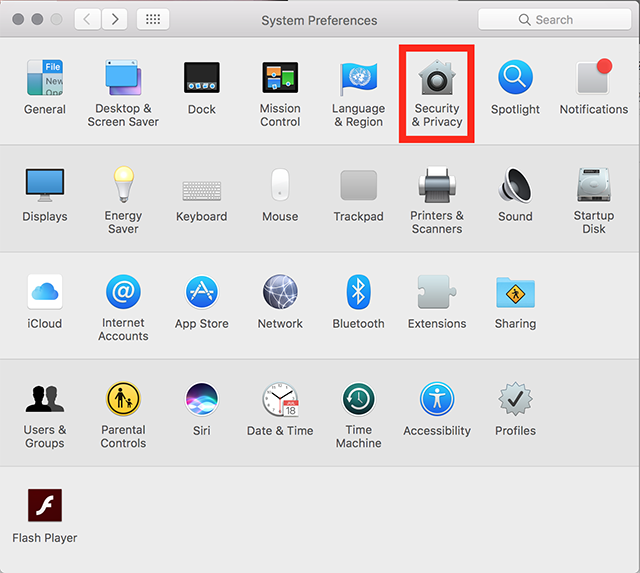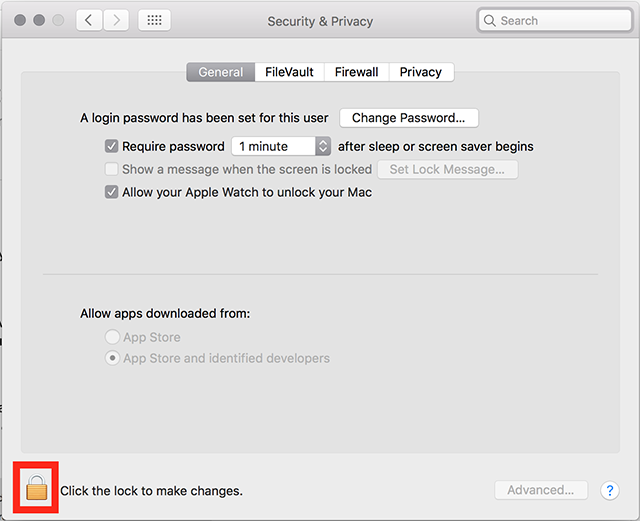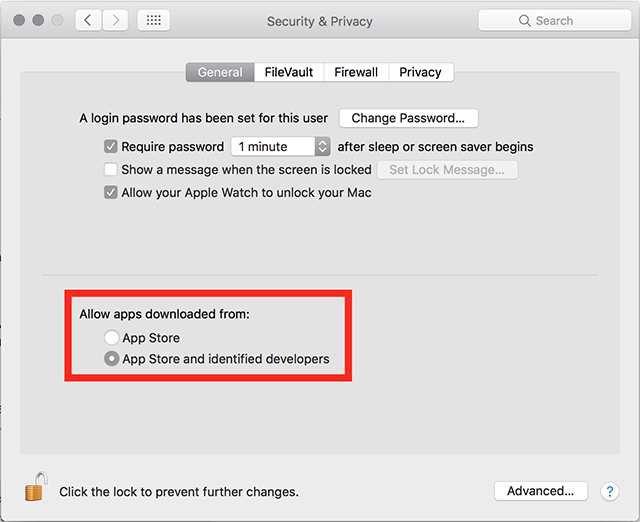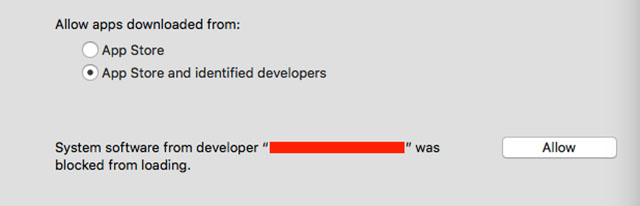...
- Visit our Download Center.
- Next to Zoom Client for Meetings, click Download.
- Open the downloaded file. It is typically saved to your Downloads folder.
- Follow the prompts to install the application on your computer.
Logging In with your PCCC Credentials
- Open Zoom and Click Sign In
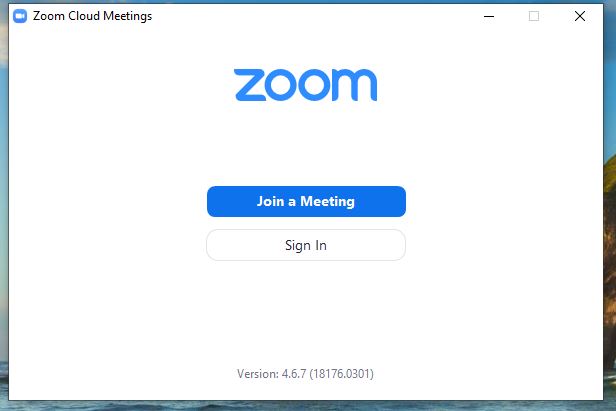 Image Added
Image Added
- Select Sign in with SSO
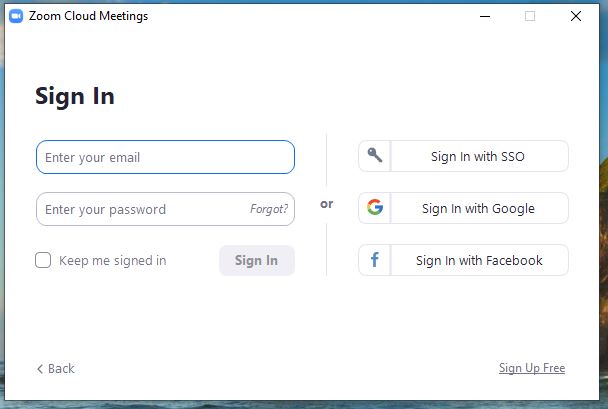 Image Added
Image Added
- Type in "pccc" and click Continue
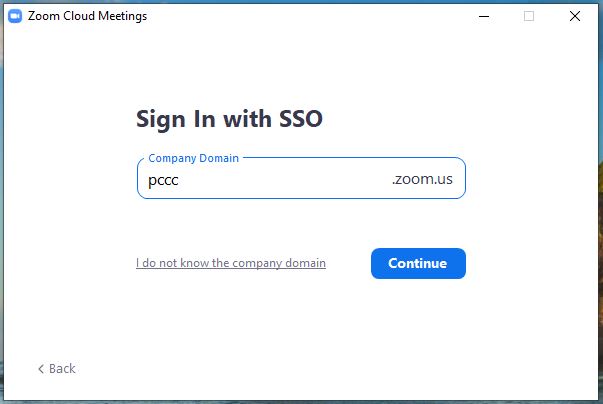 Image Added
Image Added
- Type in your PCCC User ID and Password
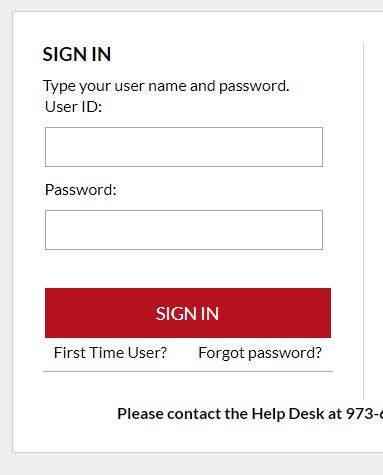 Image Added
Image Added
- A pop up window will appear. Click "Open Zoom"
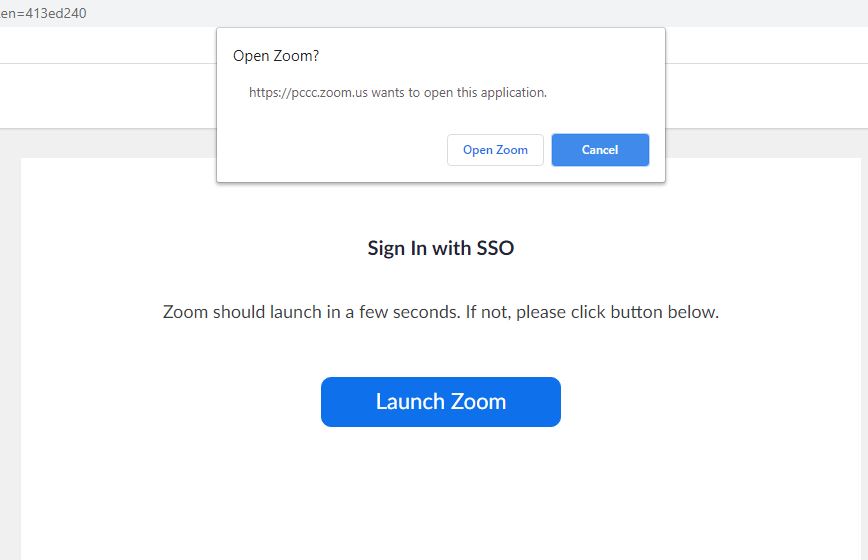 Image Added
Image Added
- You are now logged in to the zoom interface
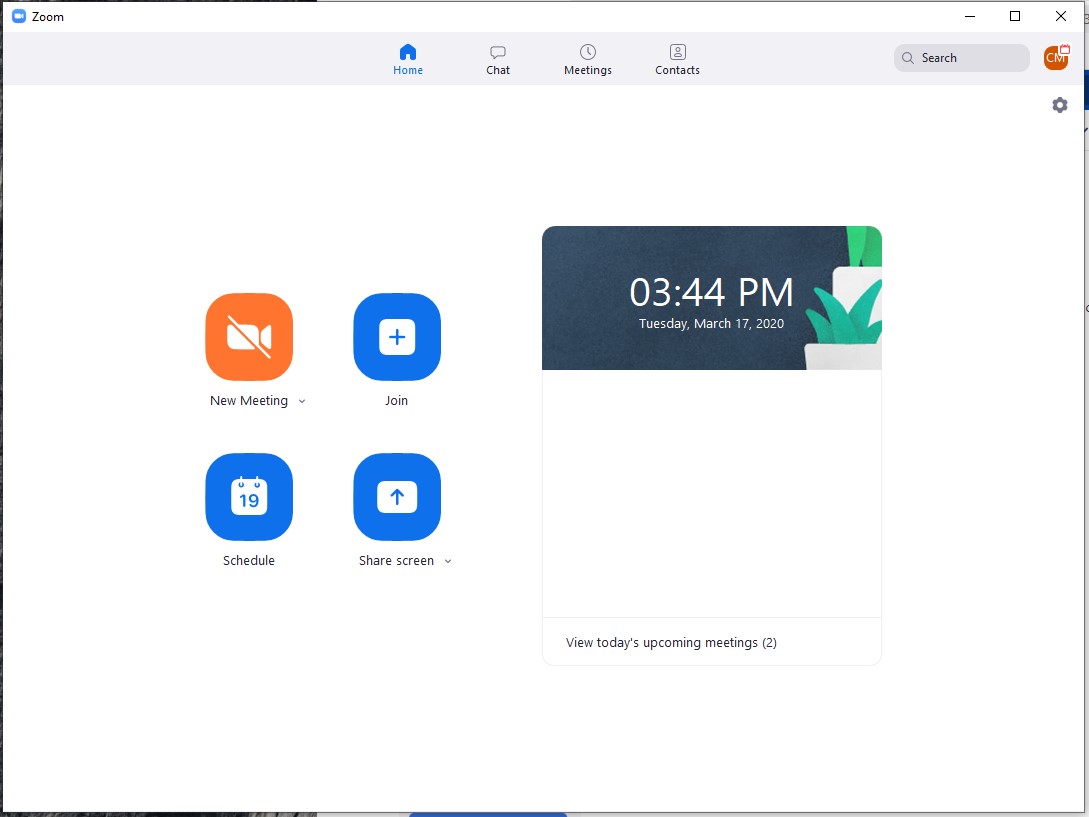 Image Added
Image Added
Related articles
| Filter by label |
|---|
| showLabels | false |
|---|
| max | 5 |
|---|
| spaces | SUP |
|---|
| showSpace | false |
|---|
| sort | modified |
|---|
| reverse | true |
|---|
| type | page |
|---|
| cql | label = "kb-how-to-article" and type = "page" and space = "SUP" |
|---|
| labels | kb-how-to-article |
|---|
|
This article will help you install Zoom and log into the PCCC Zoom System
| Note |
|---|
| title | Zoom and Virtual Desktops |
|---|
|
PCCC does NOT recommend using Zoom Videoconferencing inside a Virtual Desktop. Zoom should be run from your laptop, home desktop, tablet or smart phone. |
Table of Contents
Pre-Installation
To install Zoom on your Mac computer, you may need change your Security and Privacy settings to allow for apps downloaded from identified developers.
- Permissions to Install
- Click on the Apple Icon at the top left corner of your screen. Choose System Preferences.
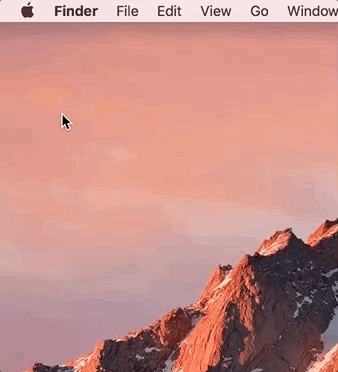 Image Added
Image Added - Click on Security & Privacy.
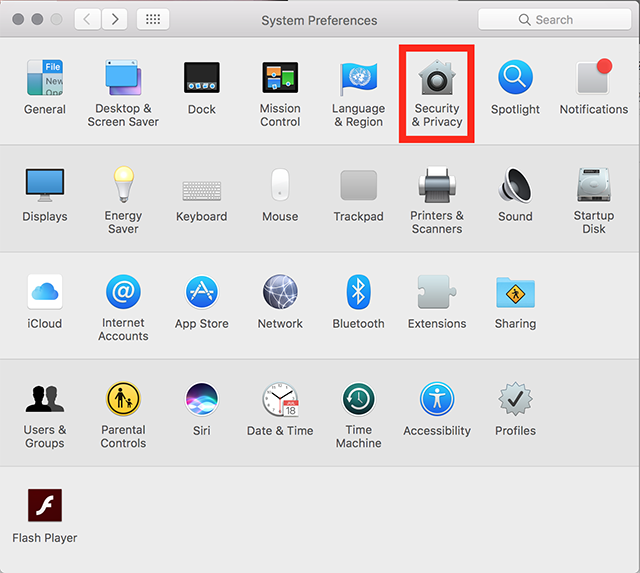 Image Added
Image Added - Click the lock icon at the bottom left to have access to make changes.
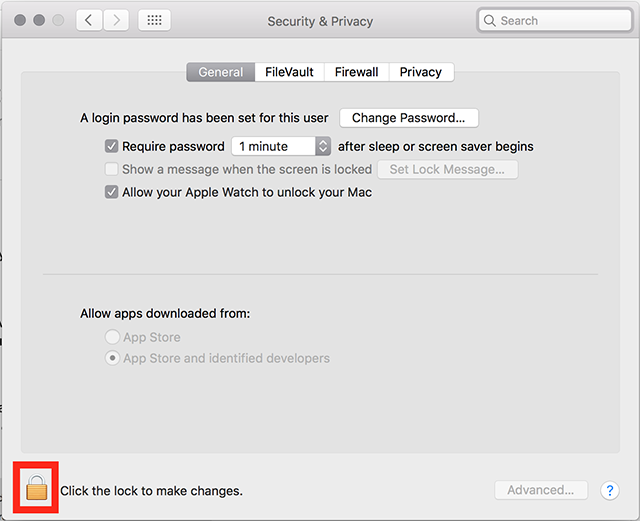 Image Added
Image Added - Enter your computer administrator username and password.
- Change Allow apps downloaded from:, to App Store and identified developers.
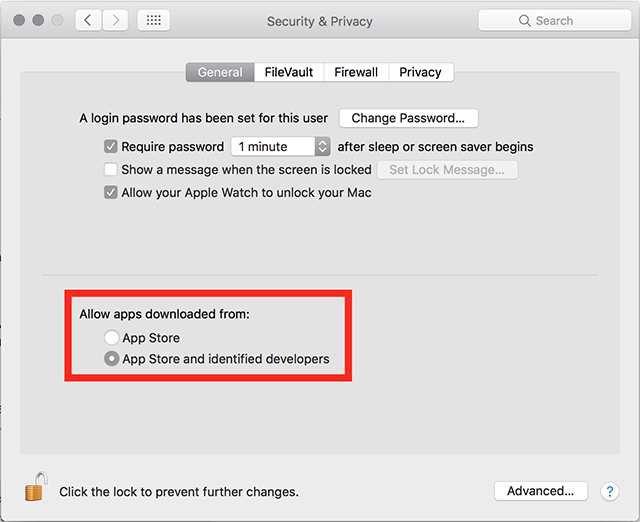 Image Added
Image Added
- Note: For Mac High Sierra (10.13.x), you will need to click on Allow too.
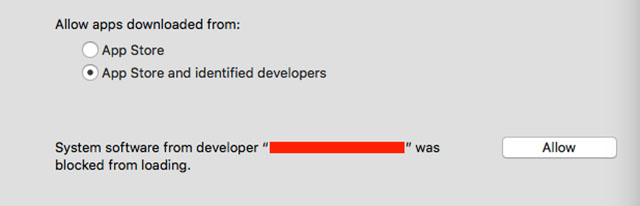 Image Added
Image Added - Click the lock icon again to prevent any further changes.
Installing the Zoom application
- Visit our Download Center.
- Next to Zoom Client for Meetings, click Download.
- Open the downloaded file. It is typically saved to your Downloads folder.
- Follow the prompts to install the application on your computer.
Logging In
- Open Zoom and Click Sign In
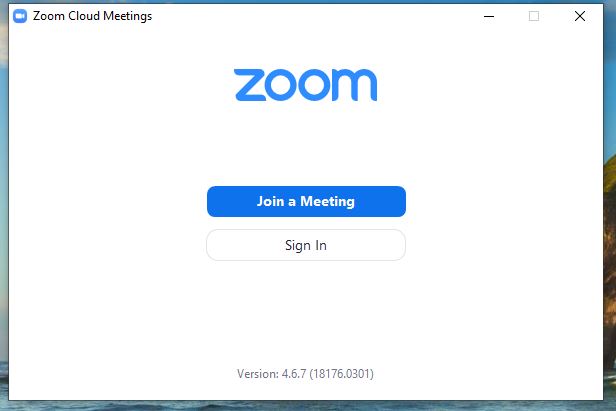
- Select Sign in with SSO
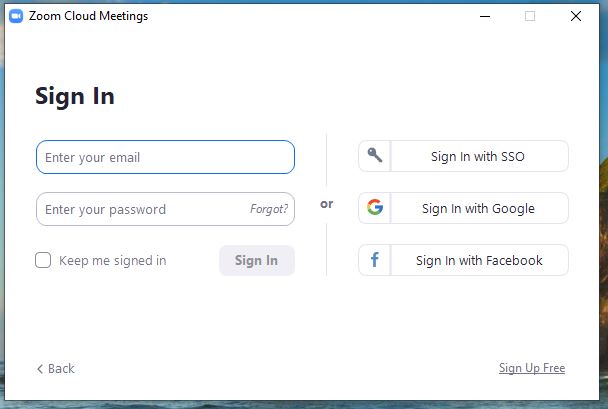
- Type in "pccc" and click Continue
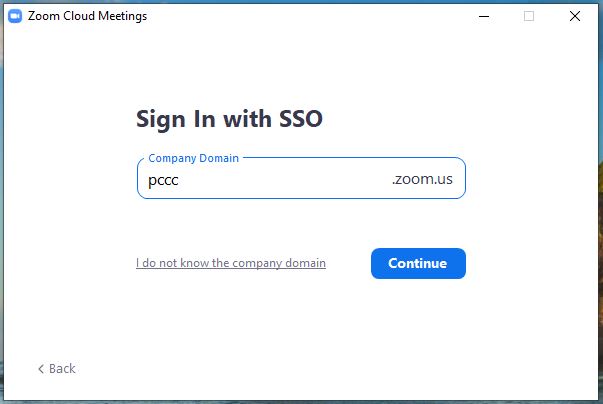
- Type in your PCCC User ID and Password
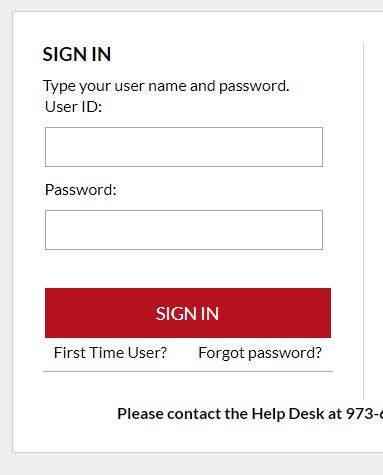
- A pop up window will appear. Click "Open Zoom"
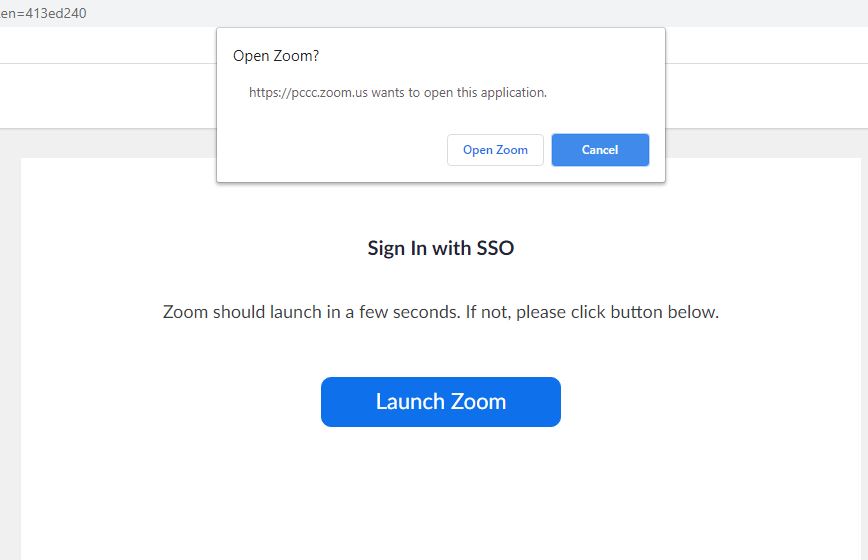
- You are now logged in to the zoom interface
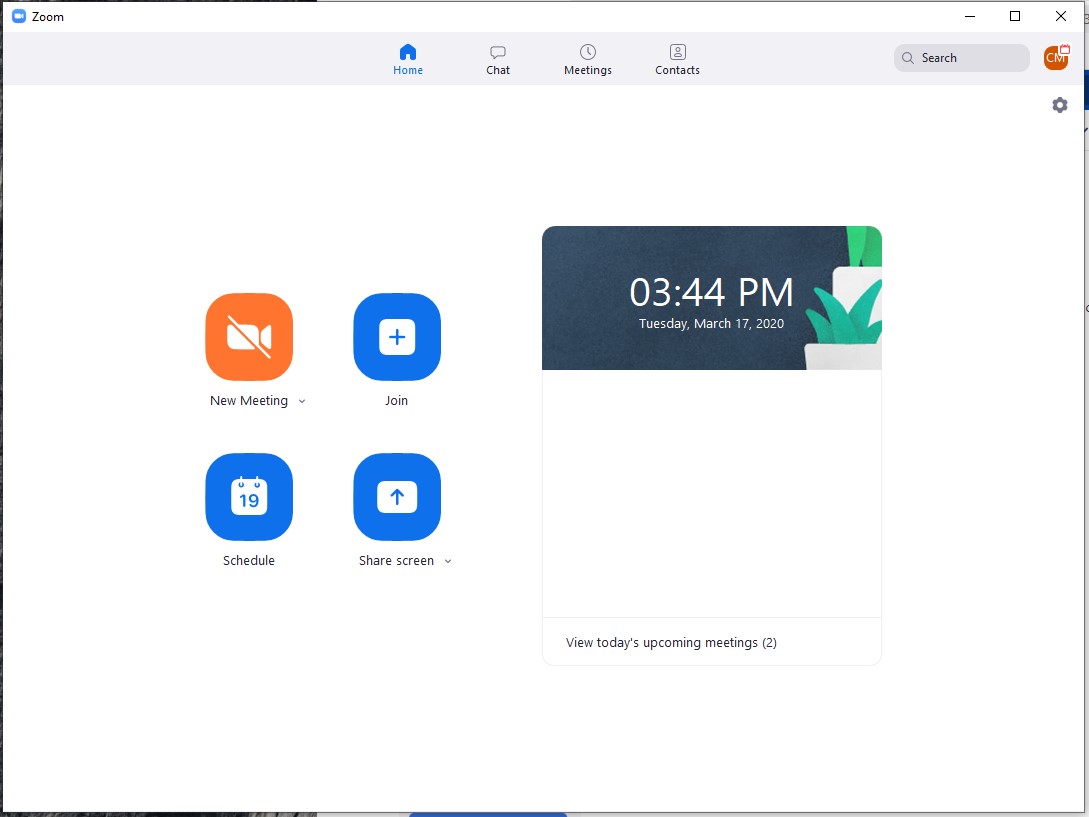
Related articles
| Filter by label |
|---|
| showLabels | false |
|---|
| max | 5 |
|---|
| spaces | SUP |
|---|
| showSpace | false |
|---|
| sort | modified |
|---|
| reverse | true |
|---|
| type | page |
|---|
| cql | label = "kb-how-to-article" and type = "page" and space = "SUP" |
|---|
| labels | kb-how-to-article |
|---|
|
...