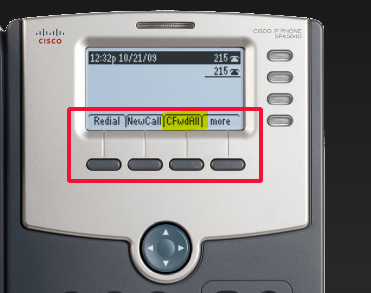Google Voice for office phones
This article will assist staff and faculty in setting up a google voice account and using that number for their PCCC office line.
Contents
Benefits
By creating and using a Google Voice number:
- Faculty and Staff will not have their personal number displayed to the person they are calling
- Users can enable "Do Not Disturb" and route calls to their Google Voice voicemail box when they are not working
- Voice messages are transcribed and can be read
*If your only using the web browser only, you must keep the google voice browser tab open to make and receive calls.
*When you forward your office number to Google Voice, your voicemail will no longer be through pccc, please refer to setting up and accessing your google voicemail.
Before you begin
You will need:
- Internet Connection
- Microphone and Speakers for your computer
- Google Chrome or Firefox web browser
- Google Account (if you do not have a google account you can create one)
Step-by-step guide
Account Creation
- On your computer, go to voice.google.com.
- Sign in to your Google Account.
- After reviewing the Terms of Service and Privacy Policy, tap Continue.
- Search by city or area code for a number. Voice doesn't offer 1-800 numbers.
- If there aren't any numbers available in the area you want, try somewhere nearby.
- Next to the number you want, click Select. Follow the instructions.
Forwarding your Office phone to Google Voice
- If you do not have access to your office phone, contact itsupport@pccc.edu with your name, college email address, extension and the college and google voice number you wish to transfer your college number to
- If you are on campus, you can forward the calls to your new Google Voice number using the following steps:Forward calls to an external phone number
Press the CFwdALL soft key. You will hear a confirmation beep.
Dial the number to which you want to forward all your calls. Dial the number exactly as if you were placing a call to that number.
Remember to include the locally required prefix number.
For example, to forward calls to (973) 684-6800, you would enter "919736846800"Confirm that the phone display has updated to show that calls will be forwarded.
Using Google Voice
Google voice has an in depth Knowledge Base below are a few "quick start" items
Making or Receiving a call in your browser
- On your computer, go to voice.google.com.
- In the Calls tab, if the person appears in your recent calls list, point to their name and click Call .
Or, choose one of these methods in the Calls , Messages , or Voicemail tabs:
- If the person appears in your contacts list on the right, click their name.
- In the search bar at the top, or in the Enter name or number field on the right, enter the person's name or phone number. Click their name in the list of contacts that appears.
- Use the keypad to dial the number, and then click Call .
To show the keypad, in the bottom right, click Dial . In the upper right, the Call as field shows your Google Voice number.
Turn on your microphone
To record a new greeting, your browser has to let Google Voice use your computer's microphone.
| Browser | Instructions for accessing your microphone |
|---|---|
| Chrome Browser | See: Use your camera & microphone |
| Mozilla® Firefox® | See: Use the Microphone |
| Apple® Safari® | See: Change Website preferences in Safari on Mac |
Add a number where you want to get calls
You can set up any phone number to take your Voice calls and texts.
- On your computer, go to voice.google.com.
- At the top right, click Settings .
- Under Linked numbers, click New linked number.
- Enter the phone number to link.
- To verify your number, Voice provides a six-digit code:
- If it's a mobile number, click Send code and Voice sends the code in a text message to the phone.
- If it's a landline number, click the verify by phone link, and then click Call. Voice calls the phone number and gives the code.
- Enter the code and then click Verify.
You can link up to 6 numbers. If you link a number, calls to your Voice number also ring your linked numbers. You can't link a number that's linked to a different Google Voice number.
Tip: To get calls on your computer, voice.google.com needs to be open. To keep the tab open in Chrome, right-click the tab and click Pin Tab.
Get notifications in Gmail
Re-verify a phone number
Change where you get calls
You can change which devices get Voice calls. You can also stop forwarding Voice calls to a linked number. This doesn't remove the number from Voice.
- On your computer, go to voice.google.com.
- At the top right, click Settings .
- On the left, click Calls.
- Under Incoming calls, change where you get calls:
- Change which devices get calls: Under My devices, turn off any devices you don't want to get calls on.
- Change which numbers get forwarded calls: Under Call forwarding, turn off any number you don’t want to forward calls to.
Enabling "do not disturb"
"do not disturb" sends all your office calls to your google voicemail, this is useful when you have finished your office hours or are on a break
- On your computer, go to voice.google.com.
- At the top right, click Settings .
- On the left, click Do not disturb.
Setting up and accessing your voicemail
Setting up your greeting in google voicemail
When you use Chrome Browser or Firefox, you can record a greeting up to 3 minutes long. If you use Safari, recordings can only be one minute long. You cannot record a new greeting with Microsoft® Internet Explorer®. If you don't record a new greeting, callers hear the default greeting.
To record a new greeting:
- On your computer, go to voice.google.com.
- At the top right, click Settings .
- On the left, click Voicemail.
- In the Active greeting section, click Record a greeting.
- Click Record .
- Record your greeting and then click Stop .
- Choose what you want to do with the recording:
- To listen to the recording, click Play .
- To replace the recording, click Redo.
- To save the recording, click Save. Enter a name for the new greeting and click Save.
You can record a greeting up to 3 minutes long.
Checking your voicemail
- On your computer, go to voice.google.com.
- Open the tab for Voicemail . Voicemails you haven't read yet are in bold.
- Select a voicemail.
- Read the transcript. To listen to the voicemail, click Play .
If you can't find a voicemail, check if it got marked as spam. At the top left, open Menu Spam.
Other Resources
Related articles
PCCC Technology Support
E-mail: itsupport@pccc.edu
Phone: (973) 684-6464 Option #2
Support services are available to students, faculty and staff via e-mail and limited phone service. All voice messages left will be responded to.
Please leave the following information in your messages to ensure we can get in touch with you:
Call back phone number
College e-mail address
First name
Last name
Brief description of your request or issue