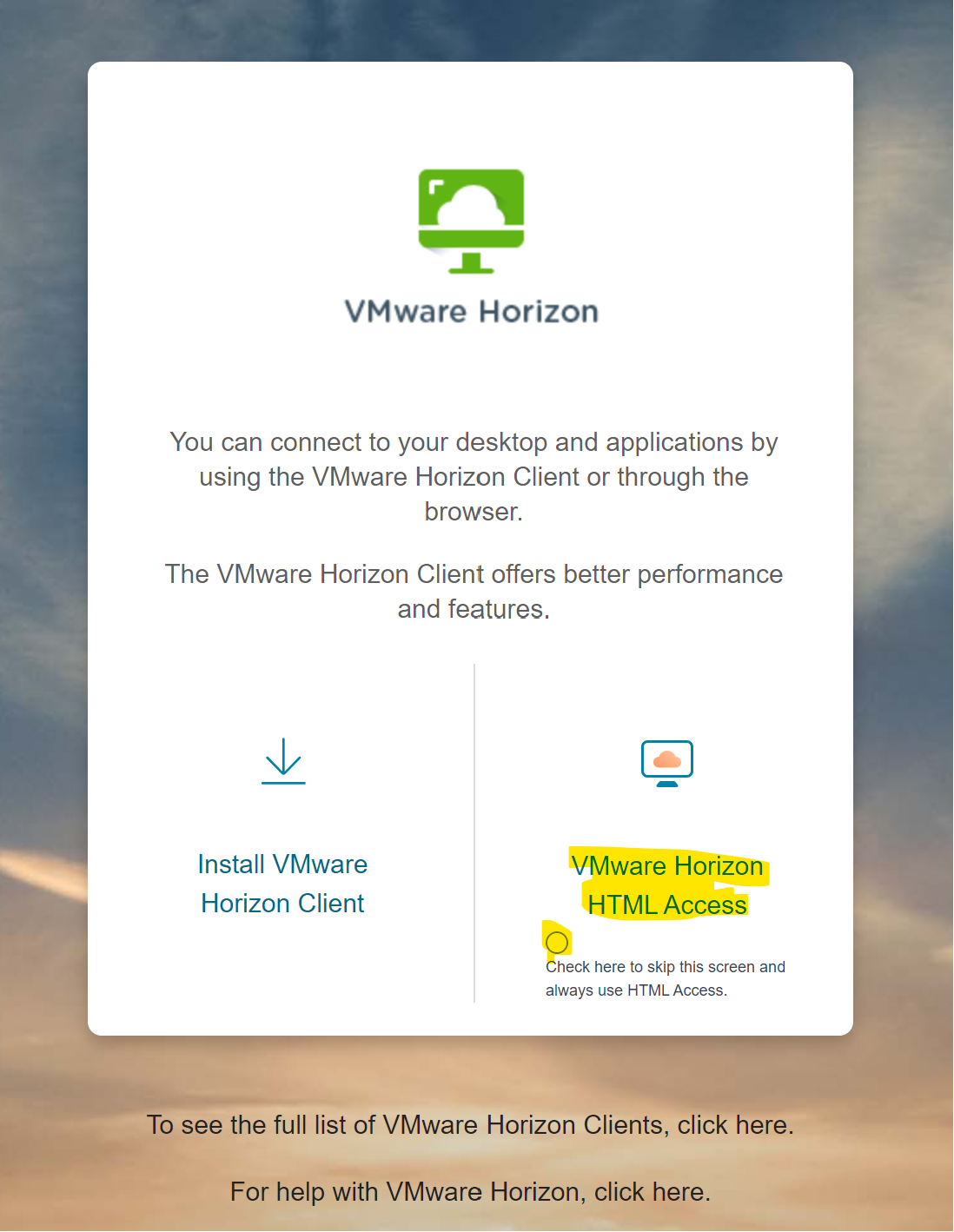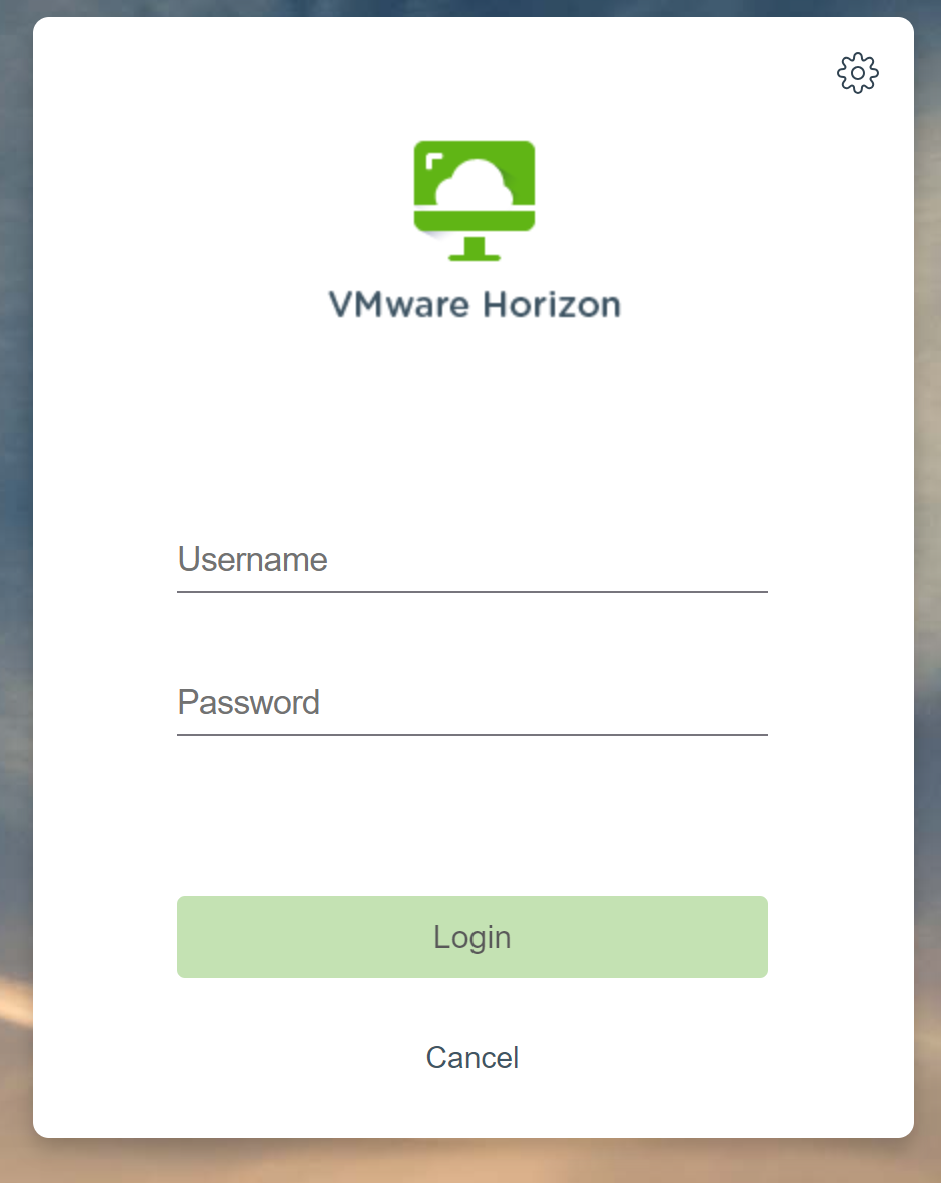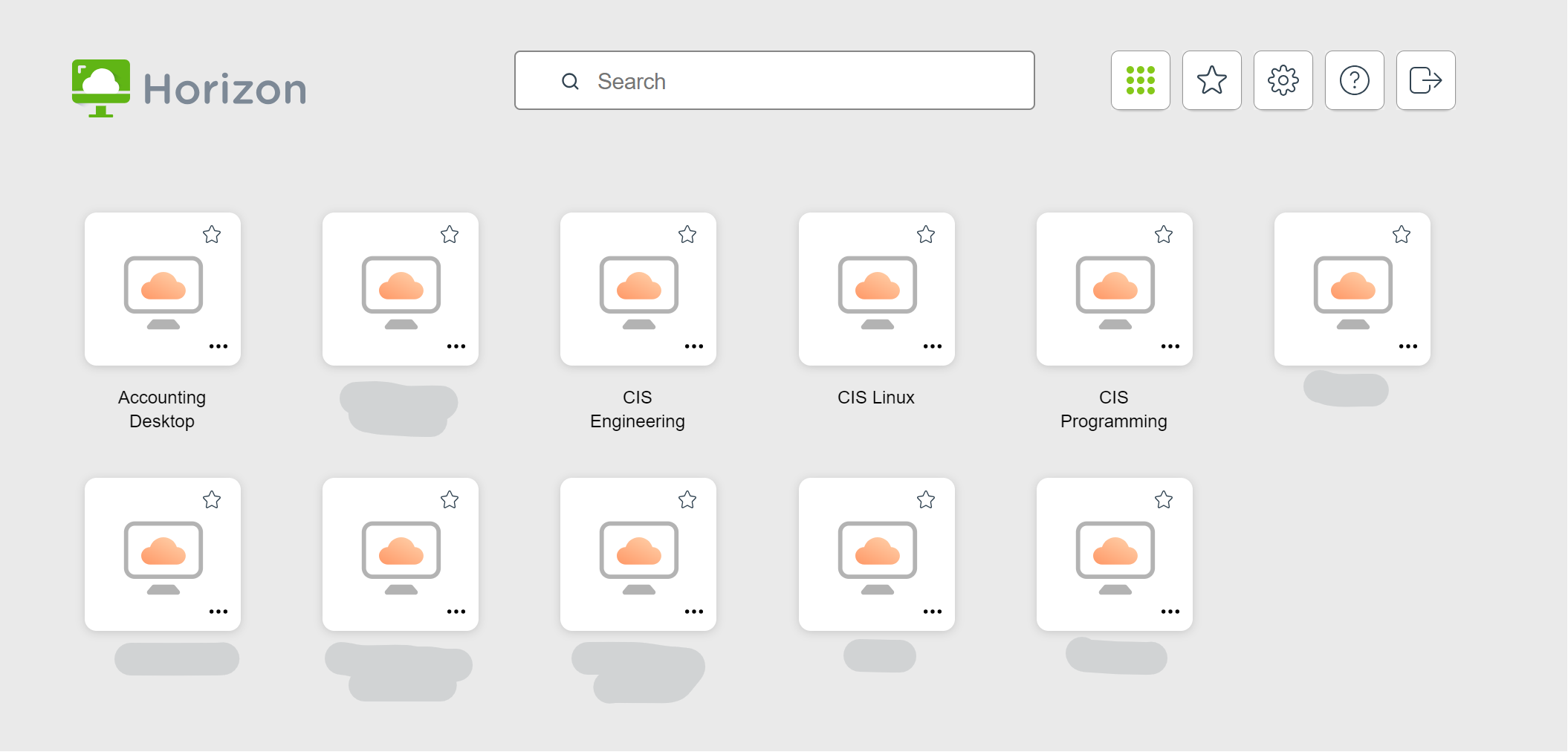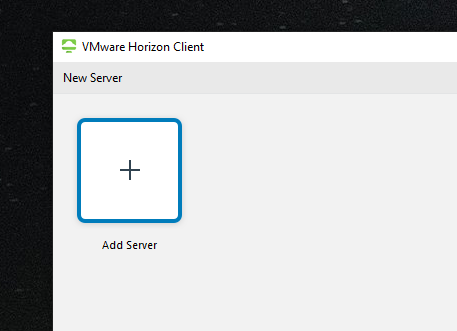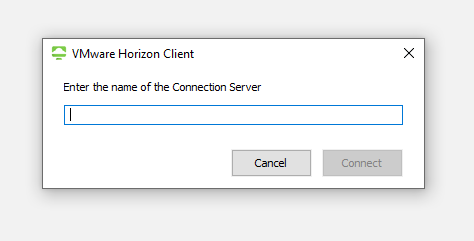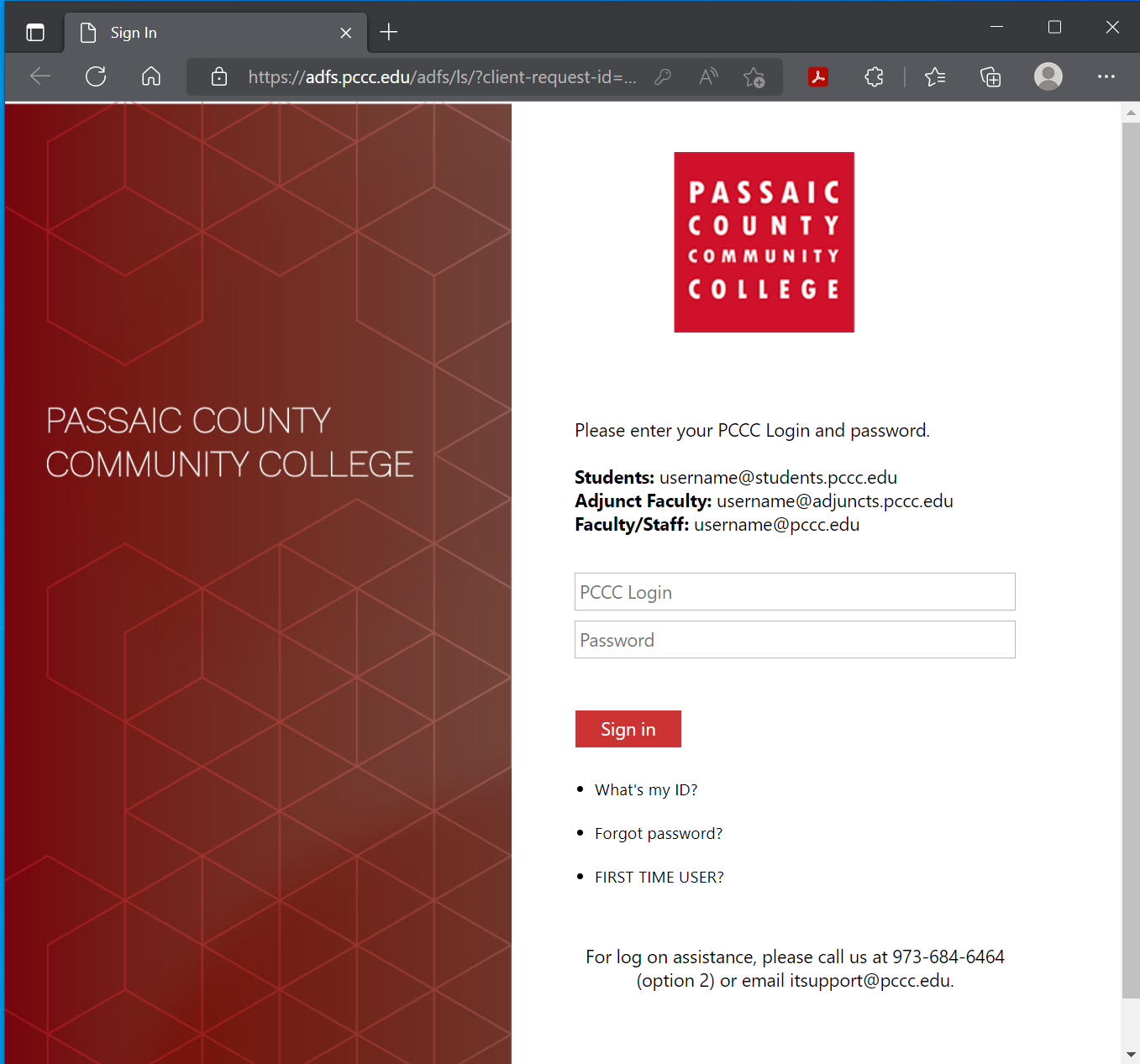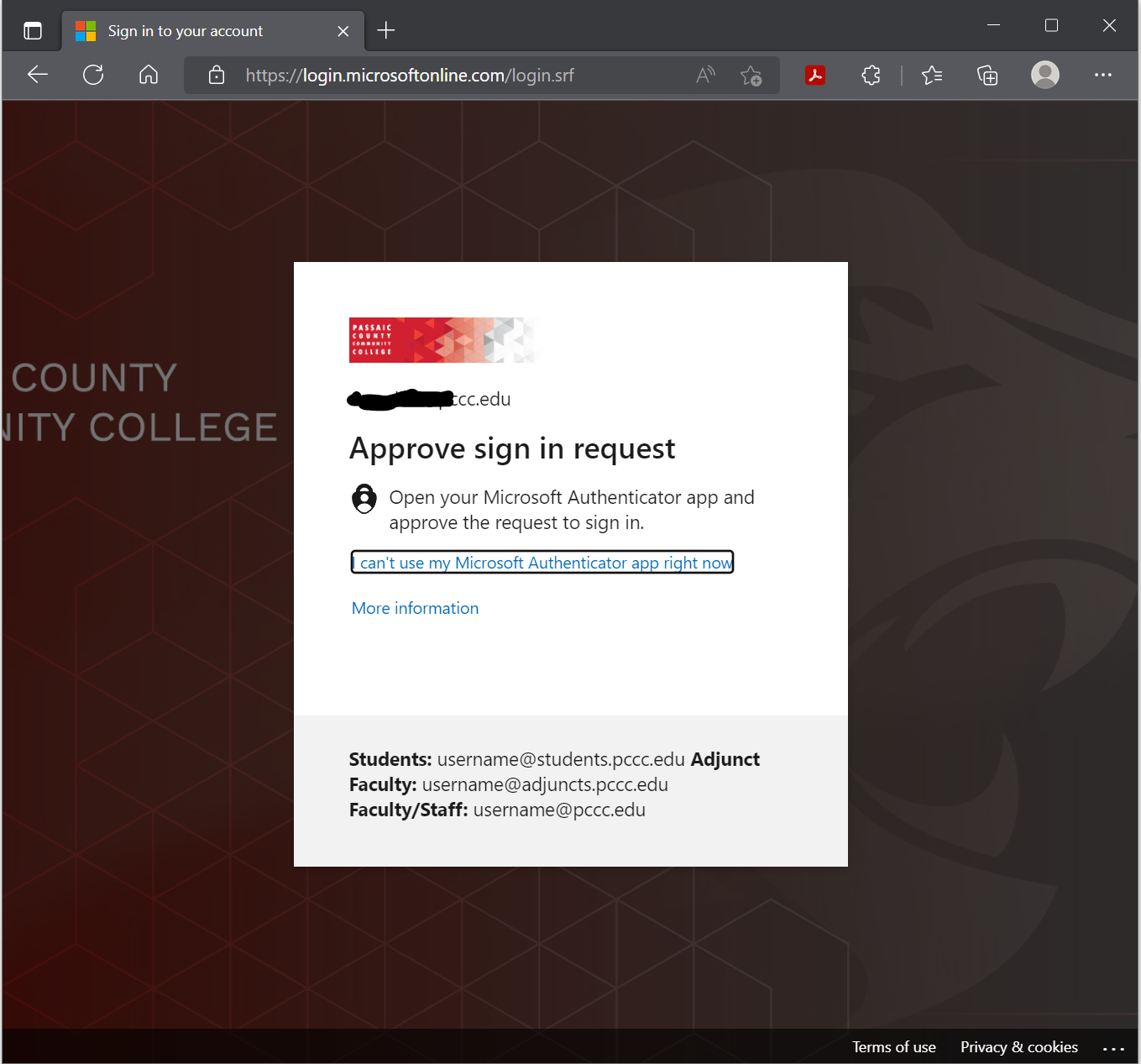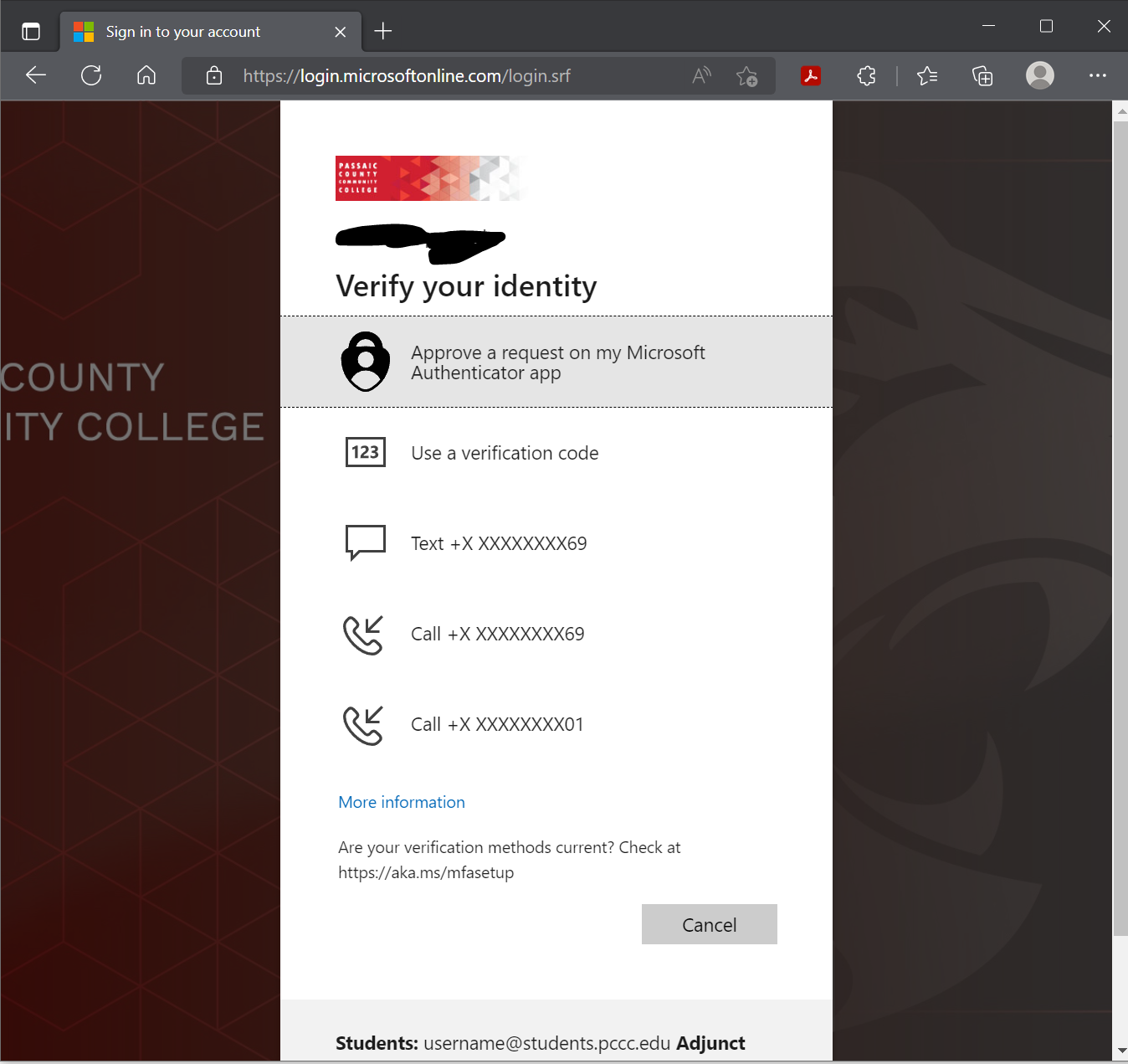Access computer labs remotely (Windows & Mac)
Some classes require software only available in computer labs. These may be accessed remotely if permitted by software licensing agreements and approved by the appropriate academic department.
Multi-Factor Requirement
All students that access a computer lab desktop remotely must Sign up for Multi-factor Authentication
Step-by-step guide
Web Access (No Installation Needed)
- Go To https://mydesktop.pccc.edu/
- Check " Check here to skip this screen and always use HTML Access" then Click VMware Horizon HTML Access
- Log In with Username and Password
- Select the Desktop you would like to work in (Not All desktops shown may be available to you)
Windows Instructions
Download and install the VMware Horizon Client on your personal computer (the install file is usually located in the download folder)
Reboot your computer
Open the Horizon Client, click the “New Server” button, and enter: mydesktop.pccc.edu then click "Connect"
You will be taken to the PCCC Login Page
- You will be asked to perform a multifactor authentication
Double-click the icon to launch your VDI desktop
Mac Instructions
- Download the Horizon Client for Mac
- Double click on the VMware Horizon Client.dmg file to begin the install
- Click “Agree” in the user license agreement window that appears.
- When the VMWare Horizon Client window appears, drag the “VMWare Horizon Client icon to the Applications folder.
- The first time you launch the VMWare Horizon Client, you may see a security popup asking if you want to open the file. Click the “Open” button.
- When you open up VMware Horizon Client click “New Server” or “+”
- Type in mydesktop.pccc.edu and click “Connect”.
- You will be taken to the PCCC Login Page
- You will be asked to perform a multifactor authentication
- Double-click the icon to launch your VDI desktop
PCCC Technology Support
E-mail: itsupport@pccc.edu
Phone: (973) 684-6464 Option #2
Support services are available to students, faculty and staff via e-mail and limited phone service. All voice messages left will be responded to.
Please leave the following information in your messages to ensure we can get in touch with you:
Call back phone number
College e-mail address
First name
Last name
Brief description of your request or issue
Related articles