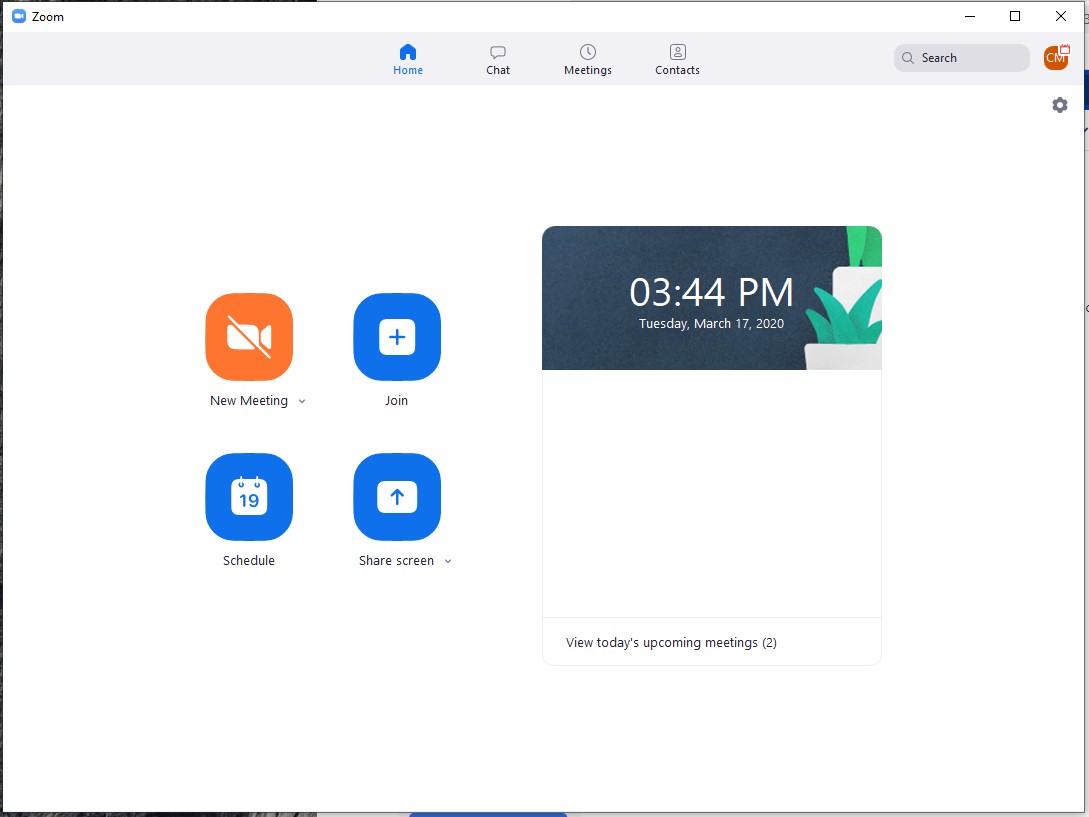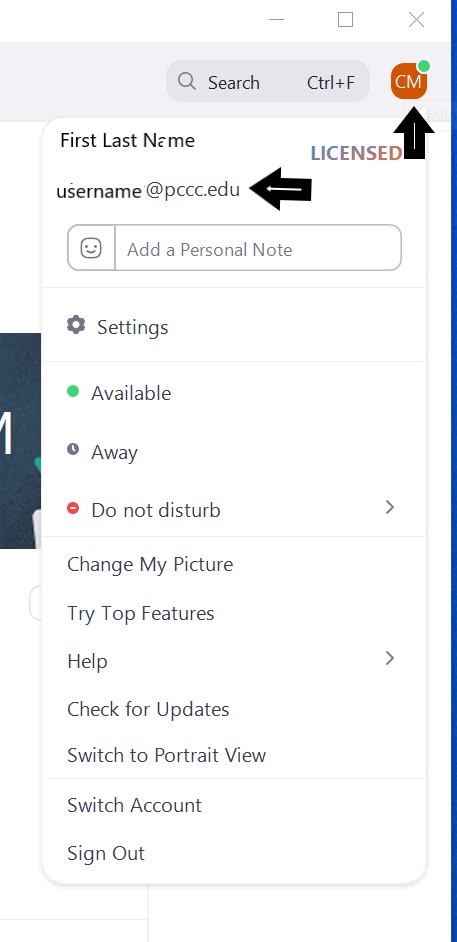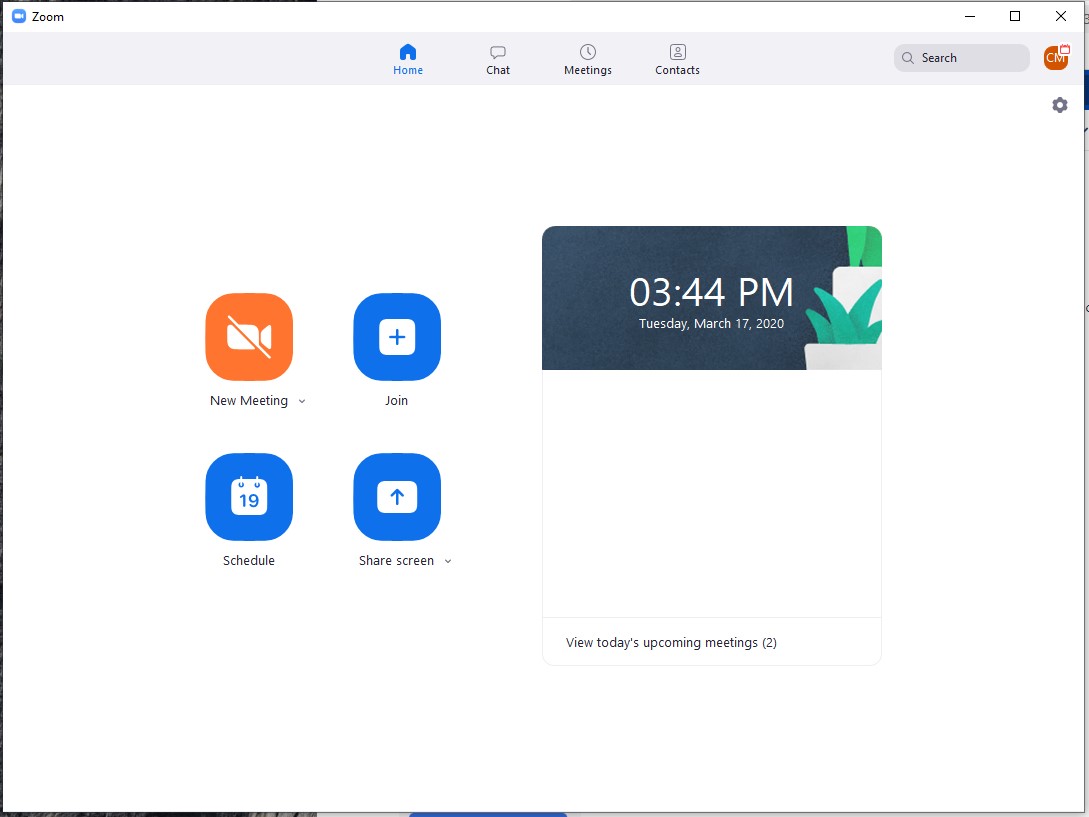Zoom is a video and web conferencing service available to students, faculty, adjuncts and staff. It may be used to enhance instruction, host online meetings, and fulfill a variety of other uses.
Zoom Changes!
Important Notice:
The privacy and security of our community is our top priority. To prevent malicious people from "spamming" meetings and classes:
- Participants will be placed on hold until the Instructor or "Host" enters the room.
- Students, faculty, and staff signed into the Zoom application outlined in the article "Signing into Zoom with PCCC Credentials" will be admitted to the class or meeting when the instructor or "Host" arrives. Students, faculty and Staff joining a Zoom Meeting from a zoom account not using the sign in method for PCCC will be considered “guests” and must be admitted by the Host into the meeting. Guests are always sent to a waiting room until admitted by the "host".
Contents
Installing Zoom & Signing In with PCCC Credentials
Security and Safety tips
Check to make sure your Signed in before joining or hosting a meeting:
Open the Zoom Application On the home screen click the Icon in the upper right The email address should be (Username)@students.pccc.edu, (Username)@adjuncts.pccc.edu or (Username)@pccc.edu
Joining a Meeting as a participant
To enhance security, only users signed into zoom with their PCCC ID will be admitted to meetings without Host involvement. PCCC Recommends students, faculty and staff make sure they are signed into zoom using "SSO" as outlined in the Signing into Zoom with PCCC Credentials Launch and log into the Zoom Application on your Phone, Tablet, or Computer and Log In with your PCCC credentials. Log into your blackboard class On the left tool bar, select Join Live Webinar if your instructor has the link in the class. Select the meeting and click join Launch and log into the Zoom Application on your Phone, Tablet, or Computer with your PCCC credentials. Click the link in your e-mail invitation. It should look something like this: https://pccc.zoom.us/j/123456789 Your Zoom client should open automatically and connect you to the meeting To join a meeting as a participant: Open the Zoom program, Log in, and click "Join a Meeting" Enter the meeting ID provided in the email Ex. 123-456-7890PCCC Recommendation
Step-by-step guide
Joining Zoom from a Blackboard class
Join from an e-mail invitation:
Join a meeting as a participant with ID
Scheduling a Zoom Class Meeting in Blackboard
Zoom host Resources
- Zoom Tutorials
- Screen Share & Annotation for EDU
- Zoom 101: Breakout Rooms
- Zoom 101: Polling (In-meeting)
- Zoom 101: Manage Participants (In-depth)
- How to use Breakout Rooms
- How to use Waiting Rooms to Manage Office Hours & Drop-In Visitor Times
- Zoom for Remote Teaching (Jump to 1 minute 30 seconds)
PCCC Technology Support
E-mail: itsupport@pccc.edu
Phone: (973) 684-6464 Option #2
Support services are available to students, faculty and staff via e-mail and limited phone service. All voice messages left will be responded to.
Please leave the following information in your messages to ensure we can get in touch with you:
Call back phone number
College e-mail address
First name
Last name
Brief description of your request or issue
Related articles