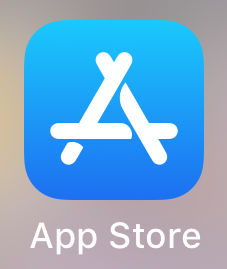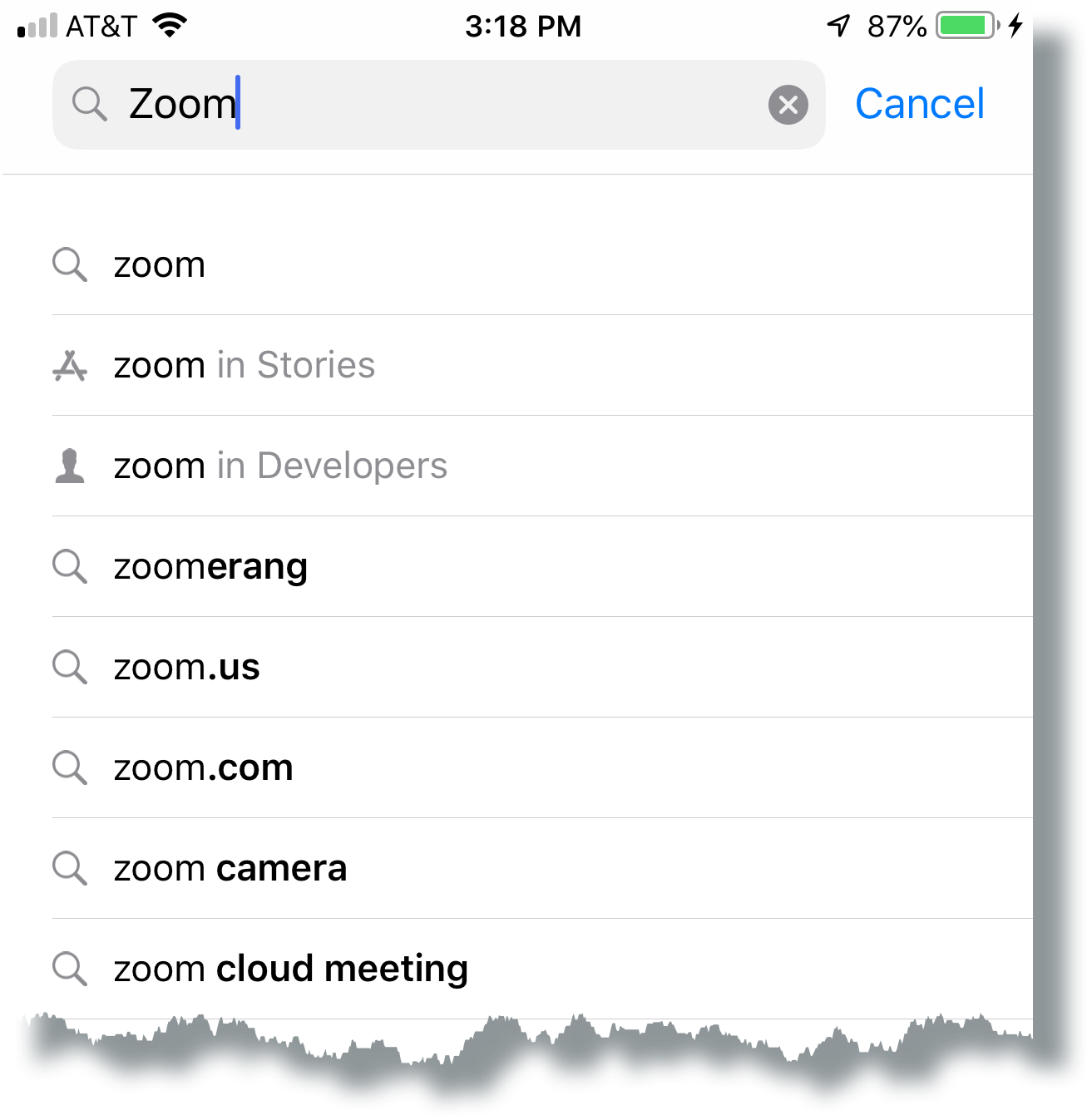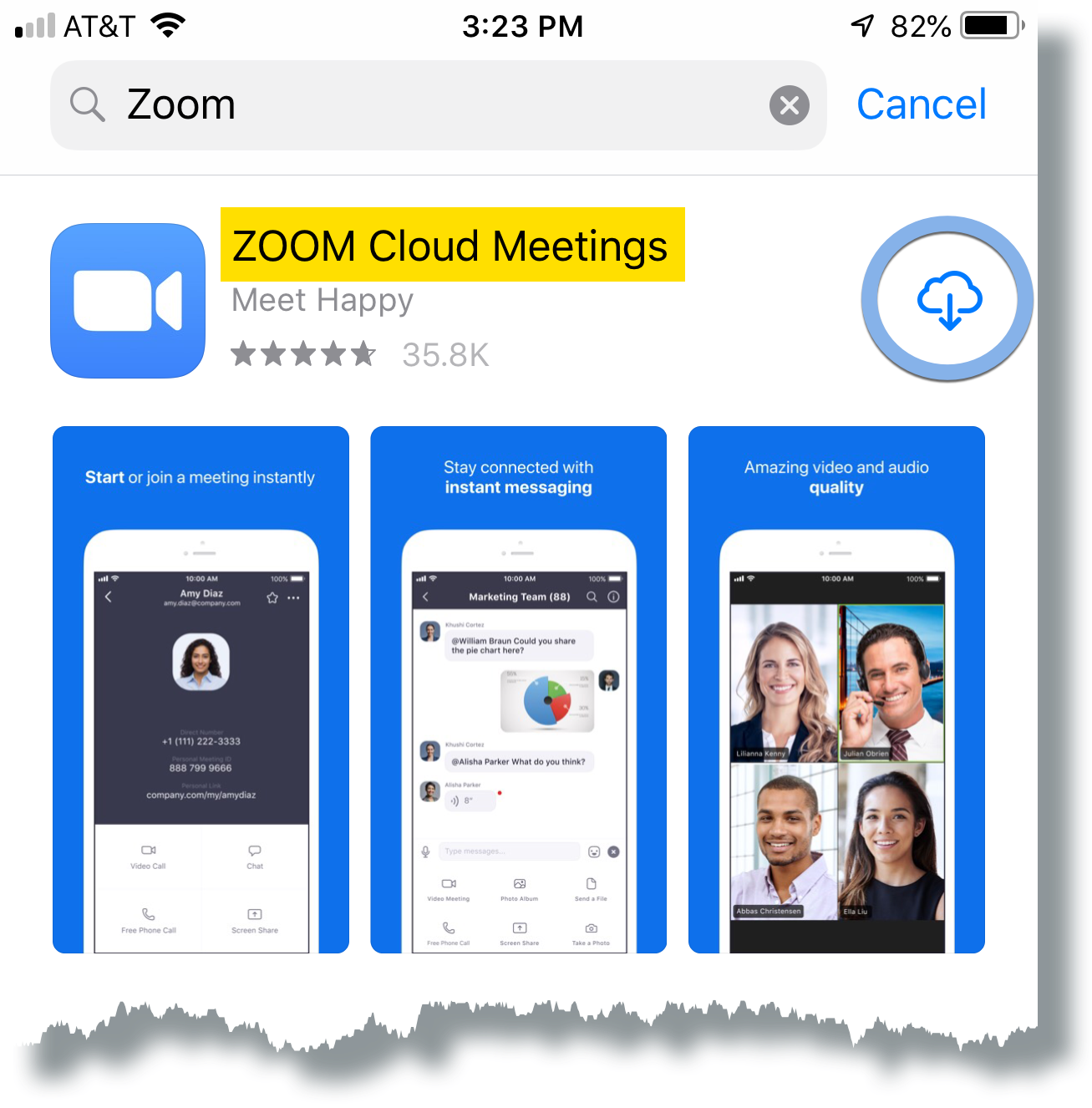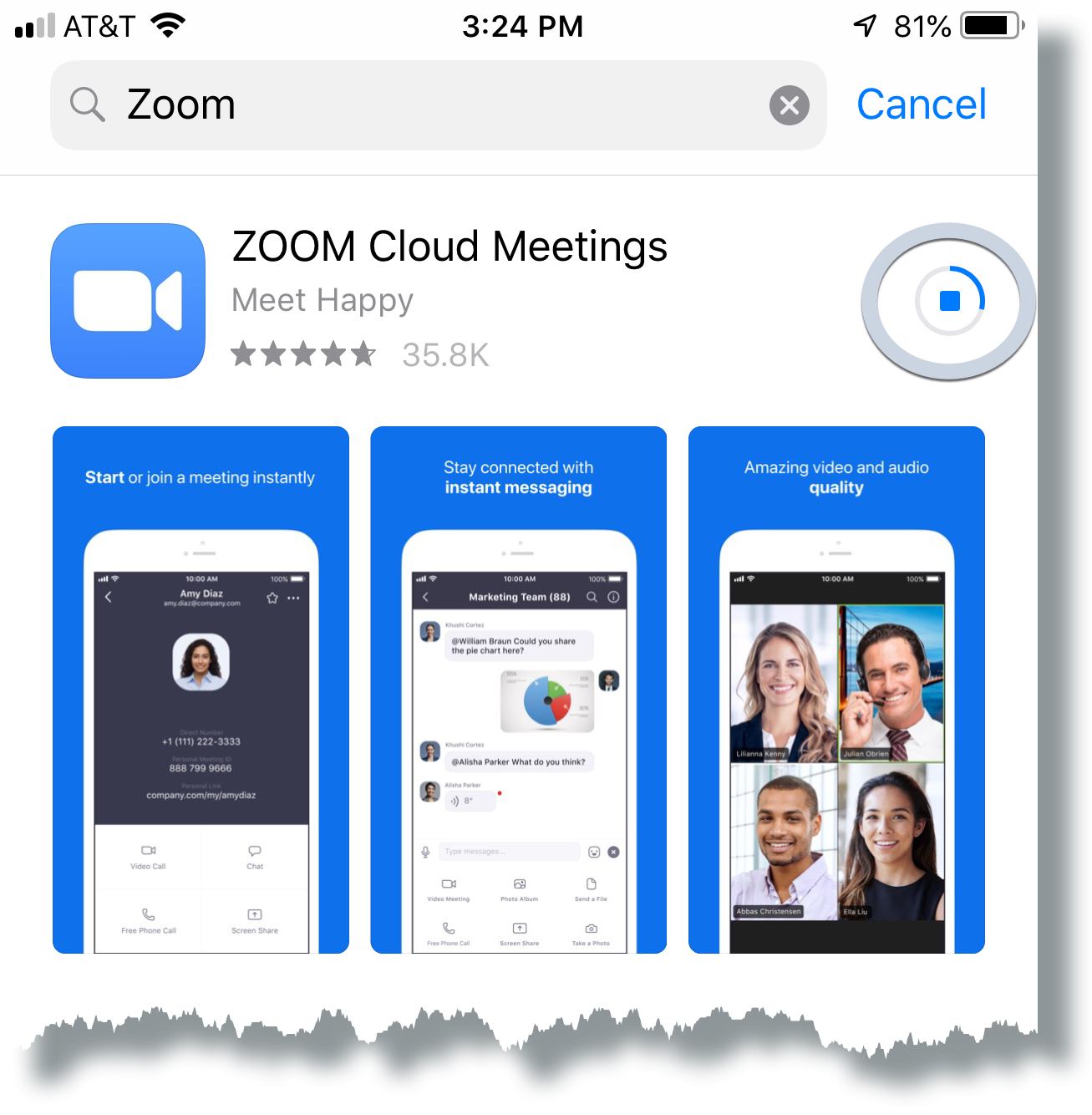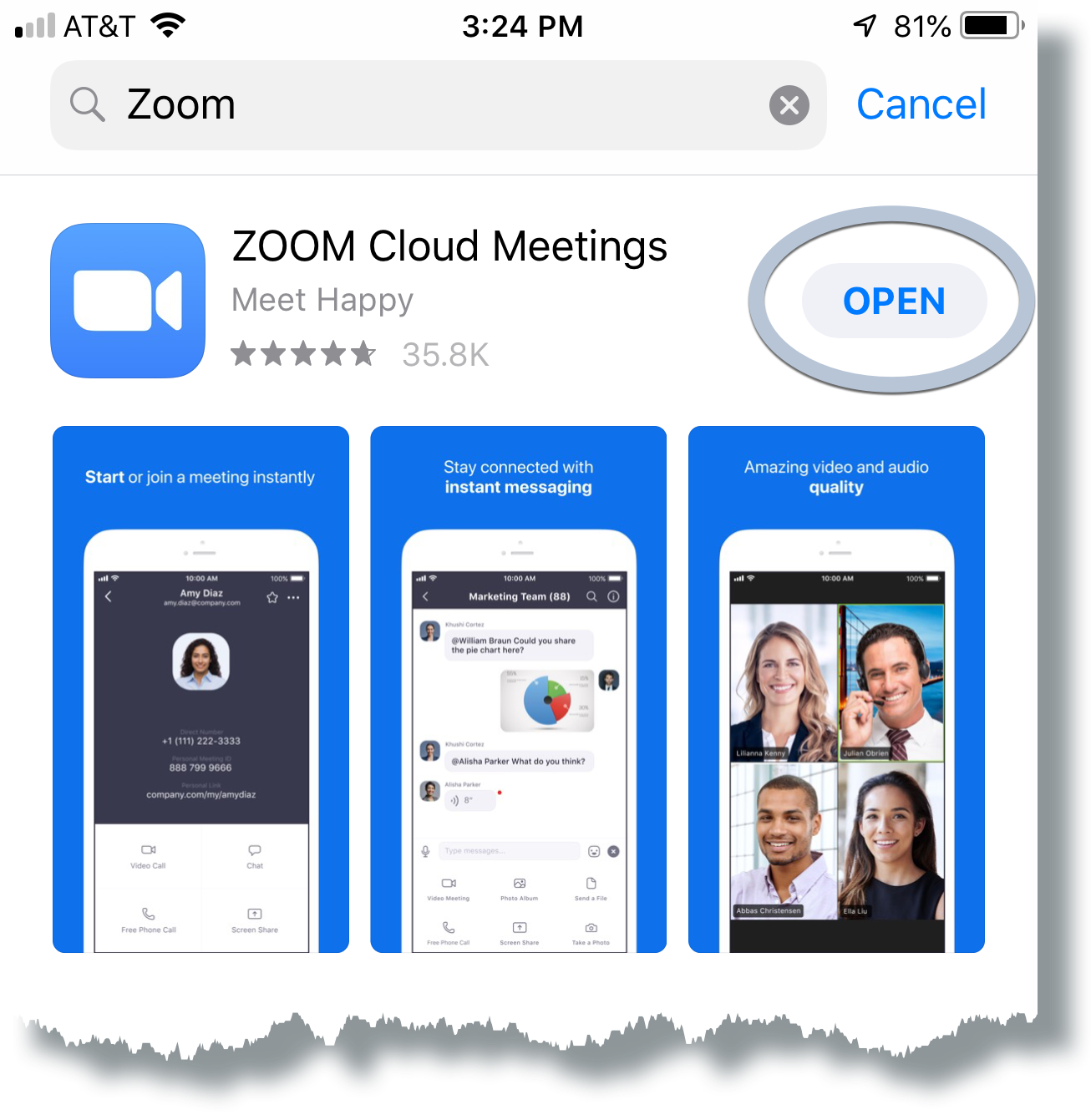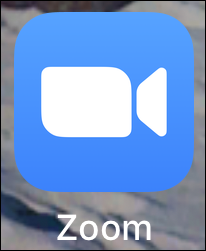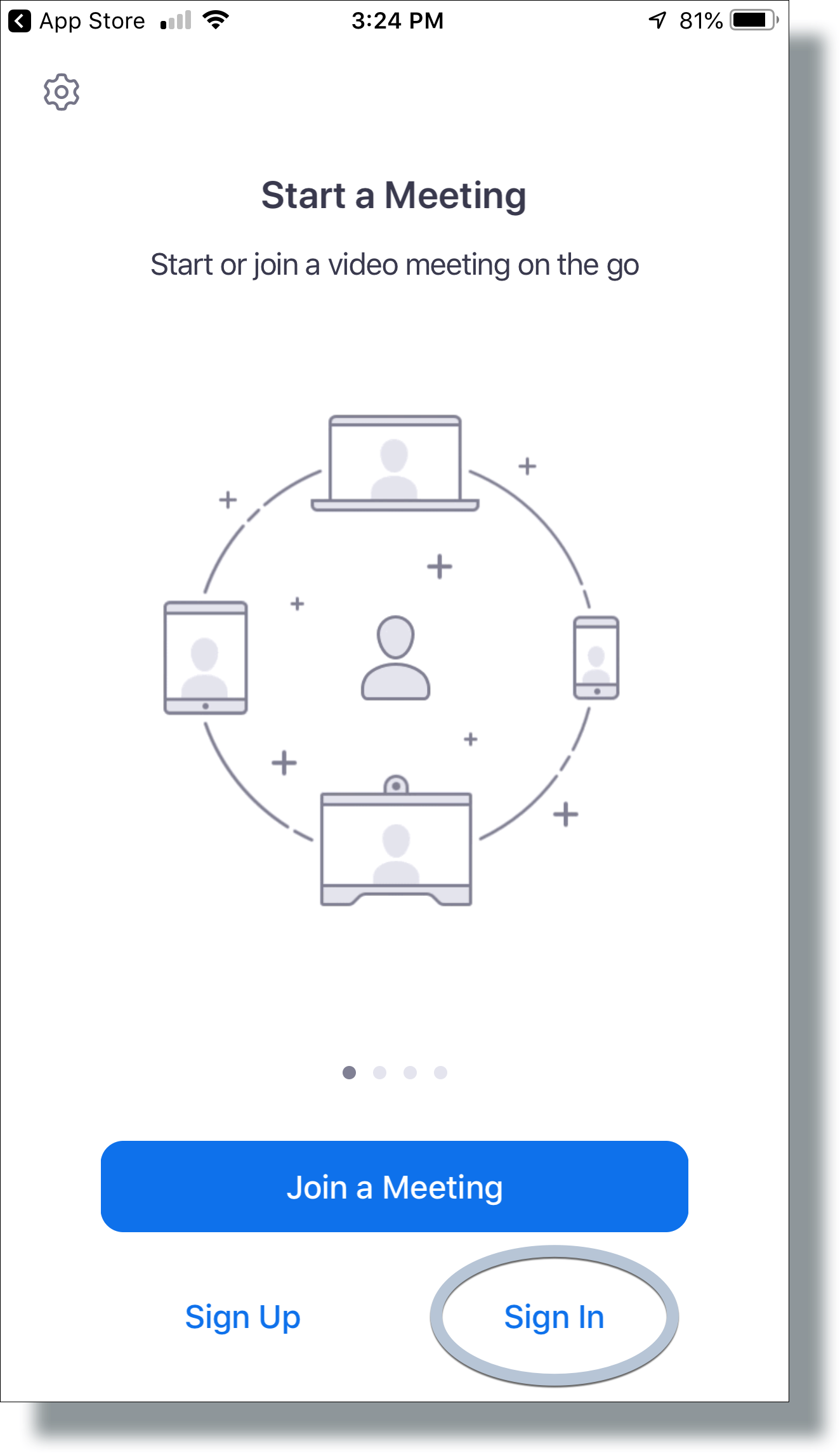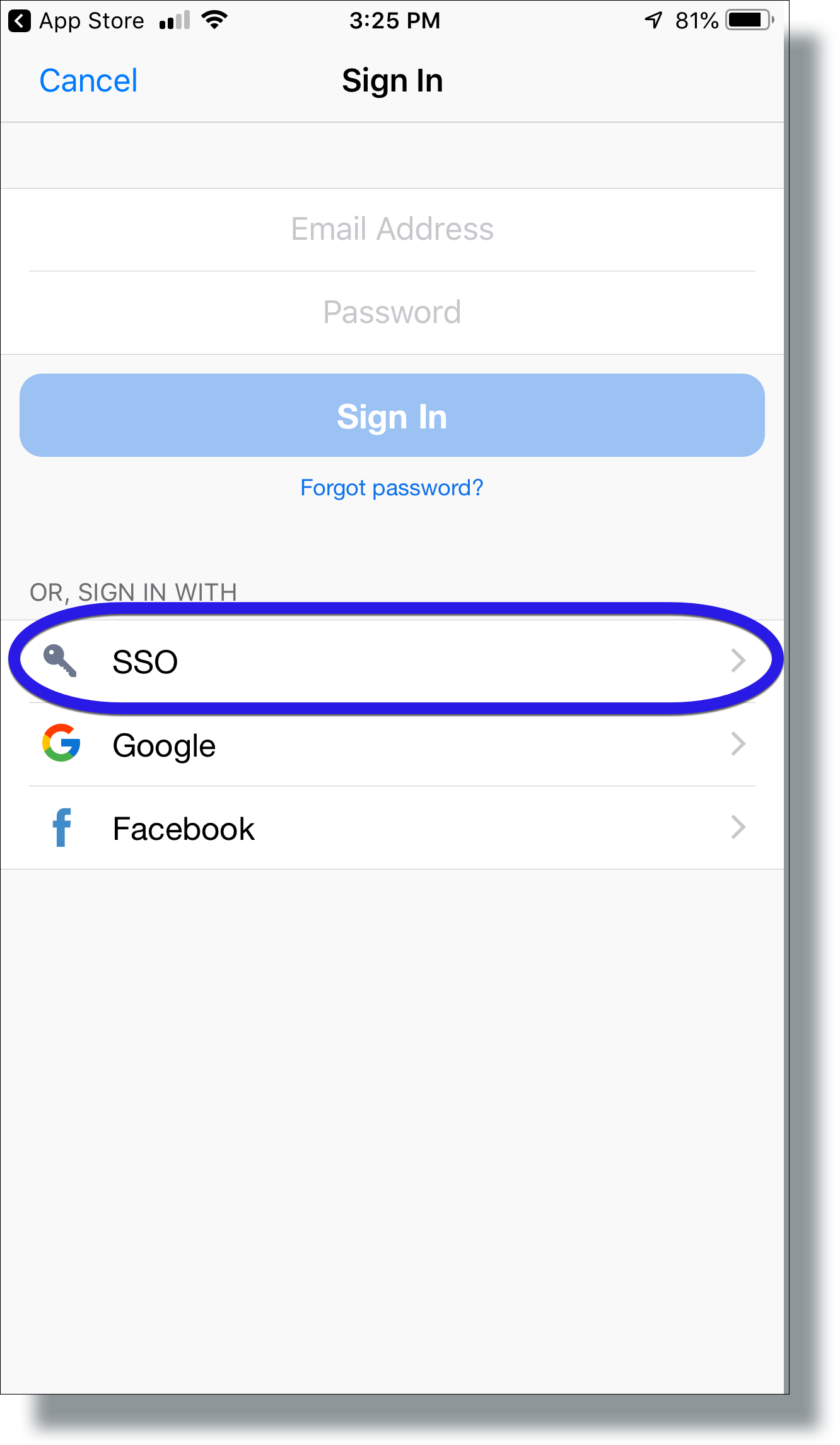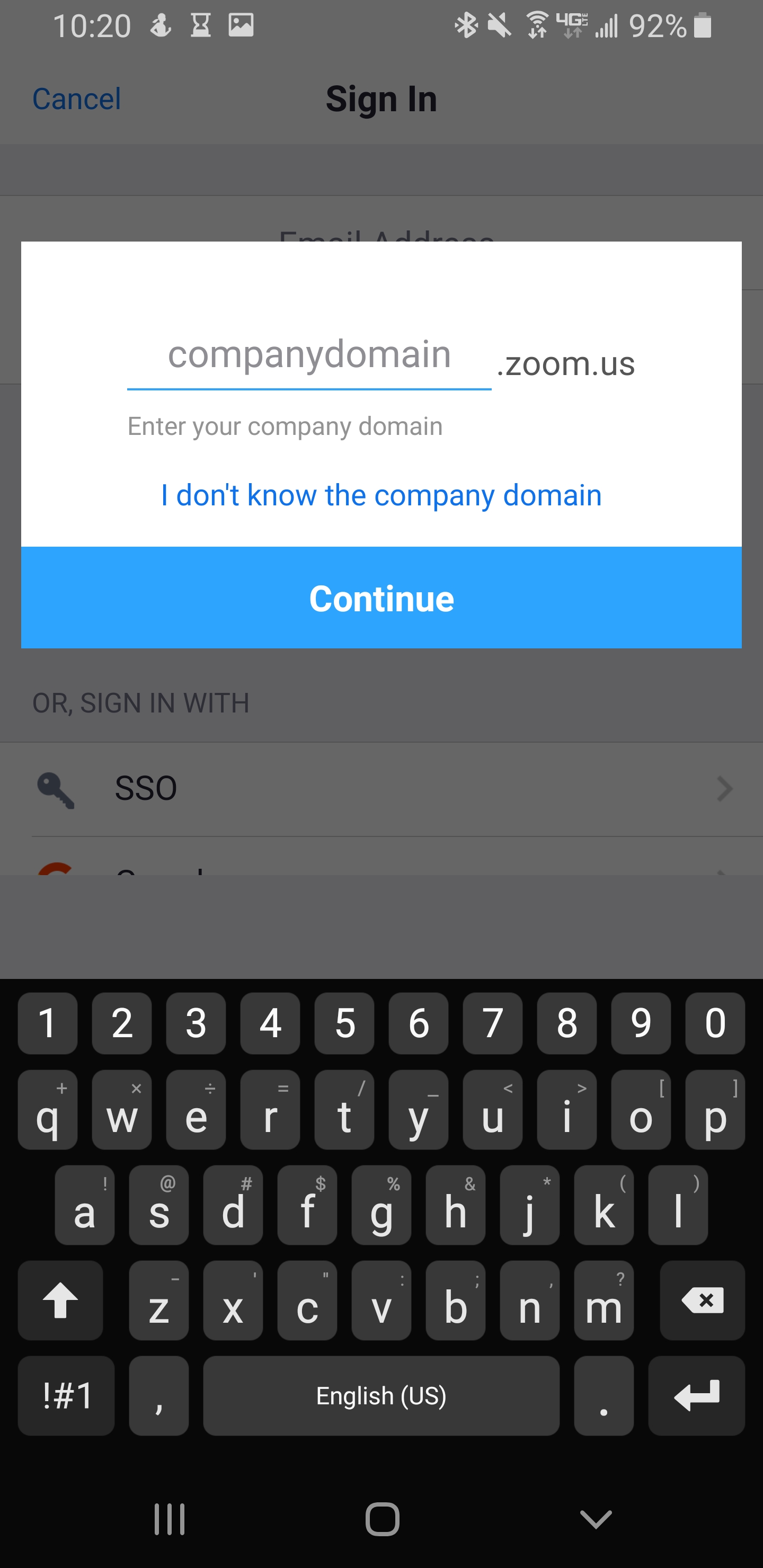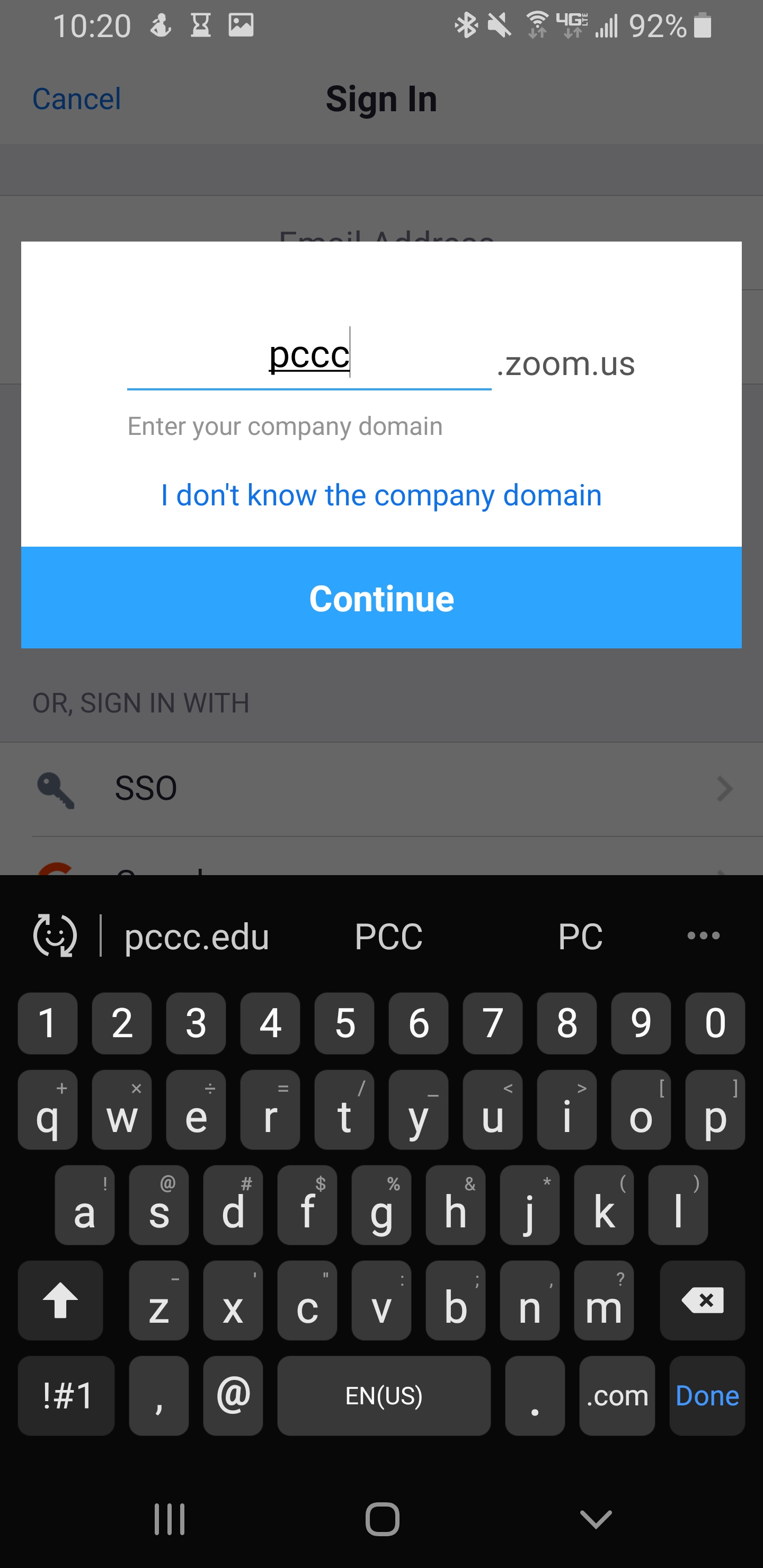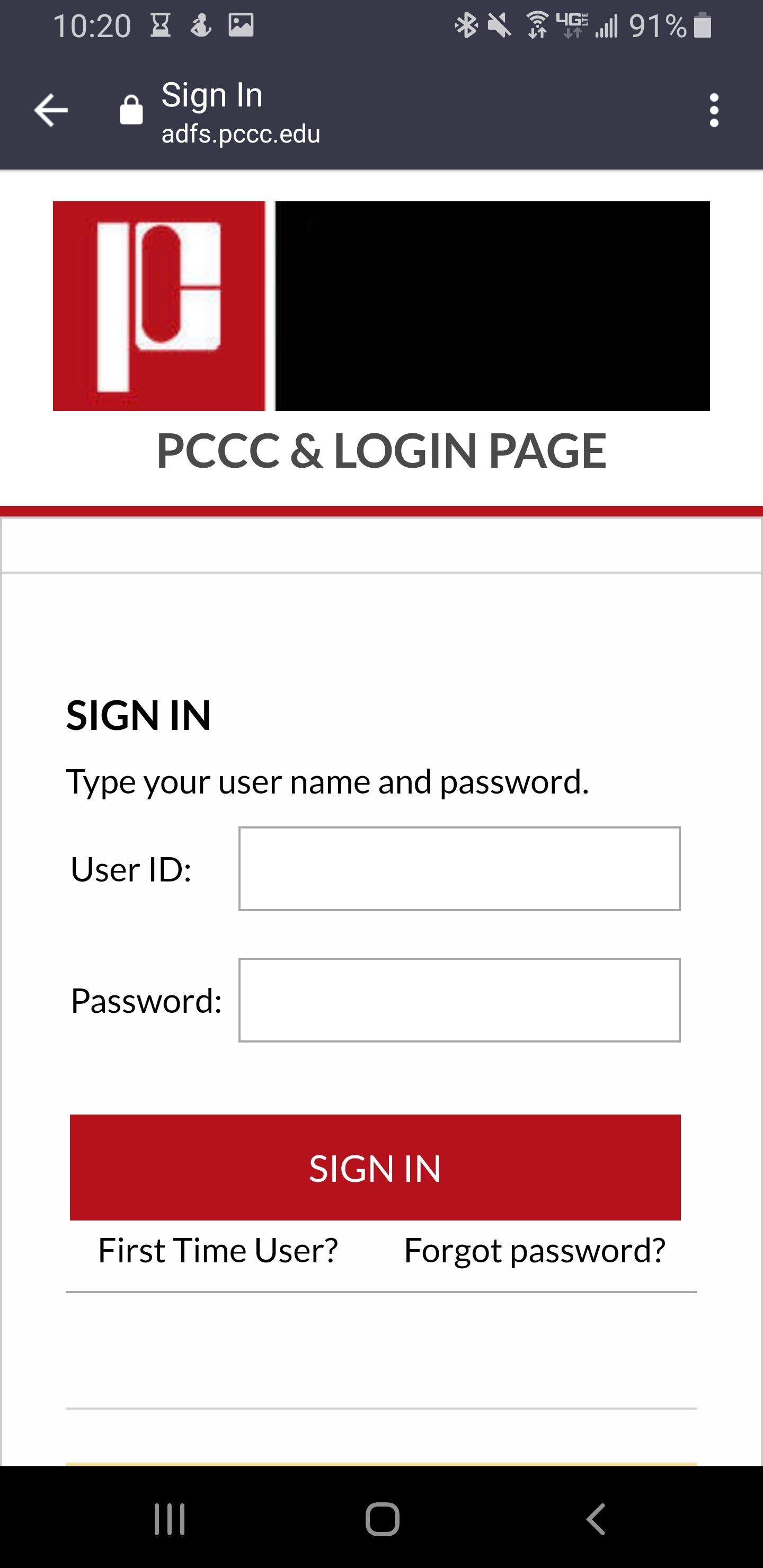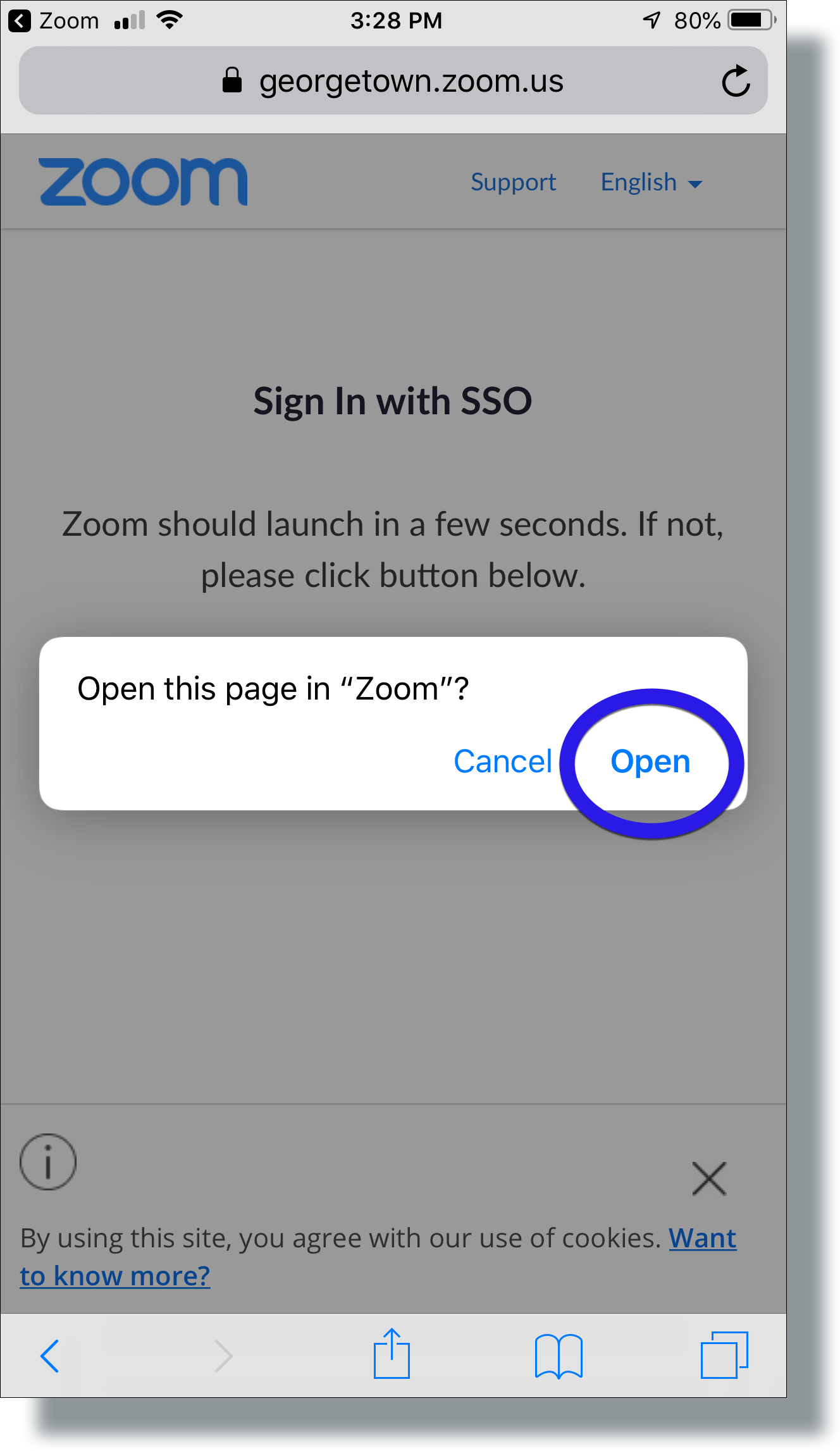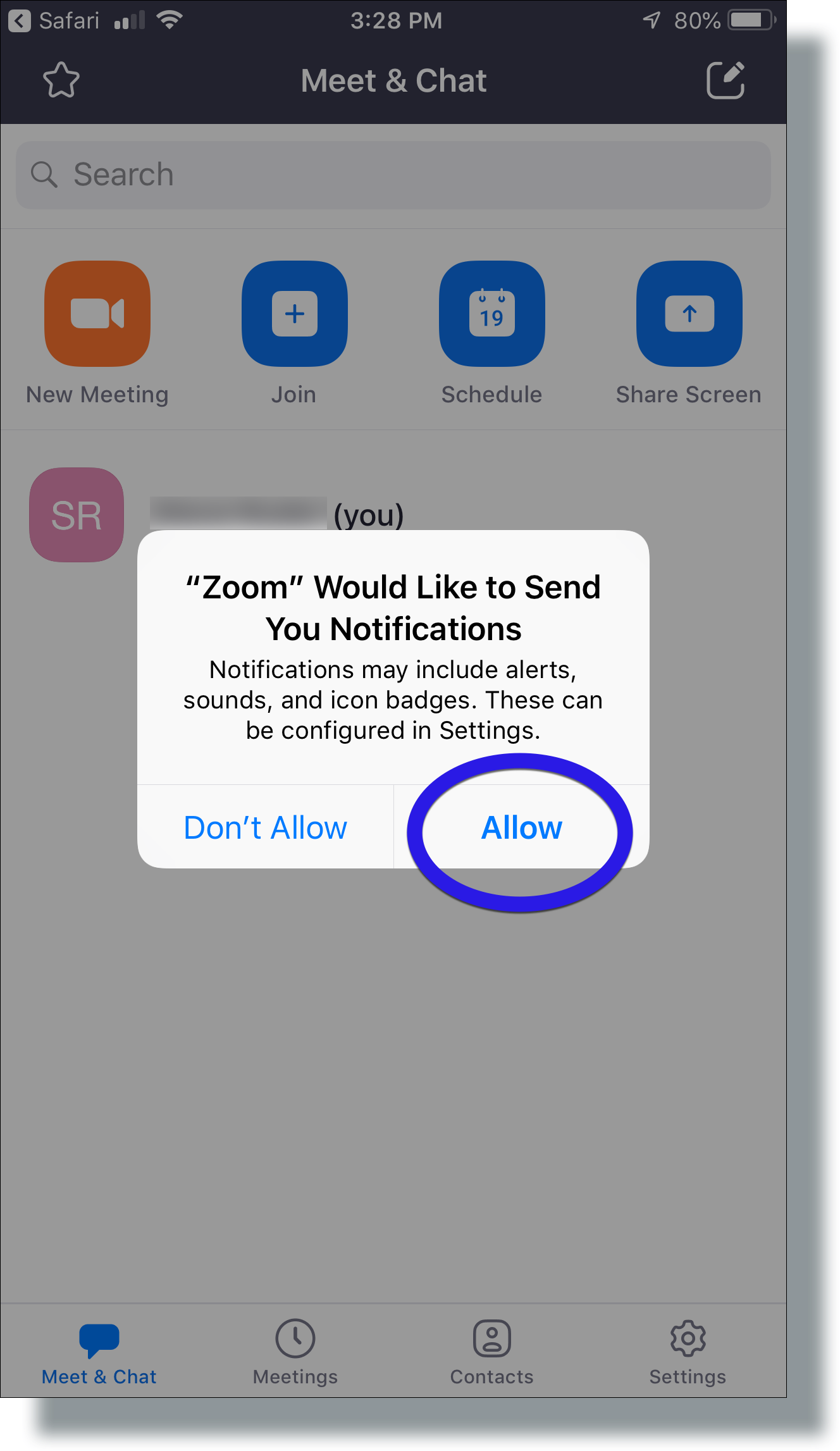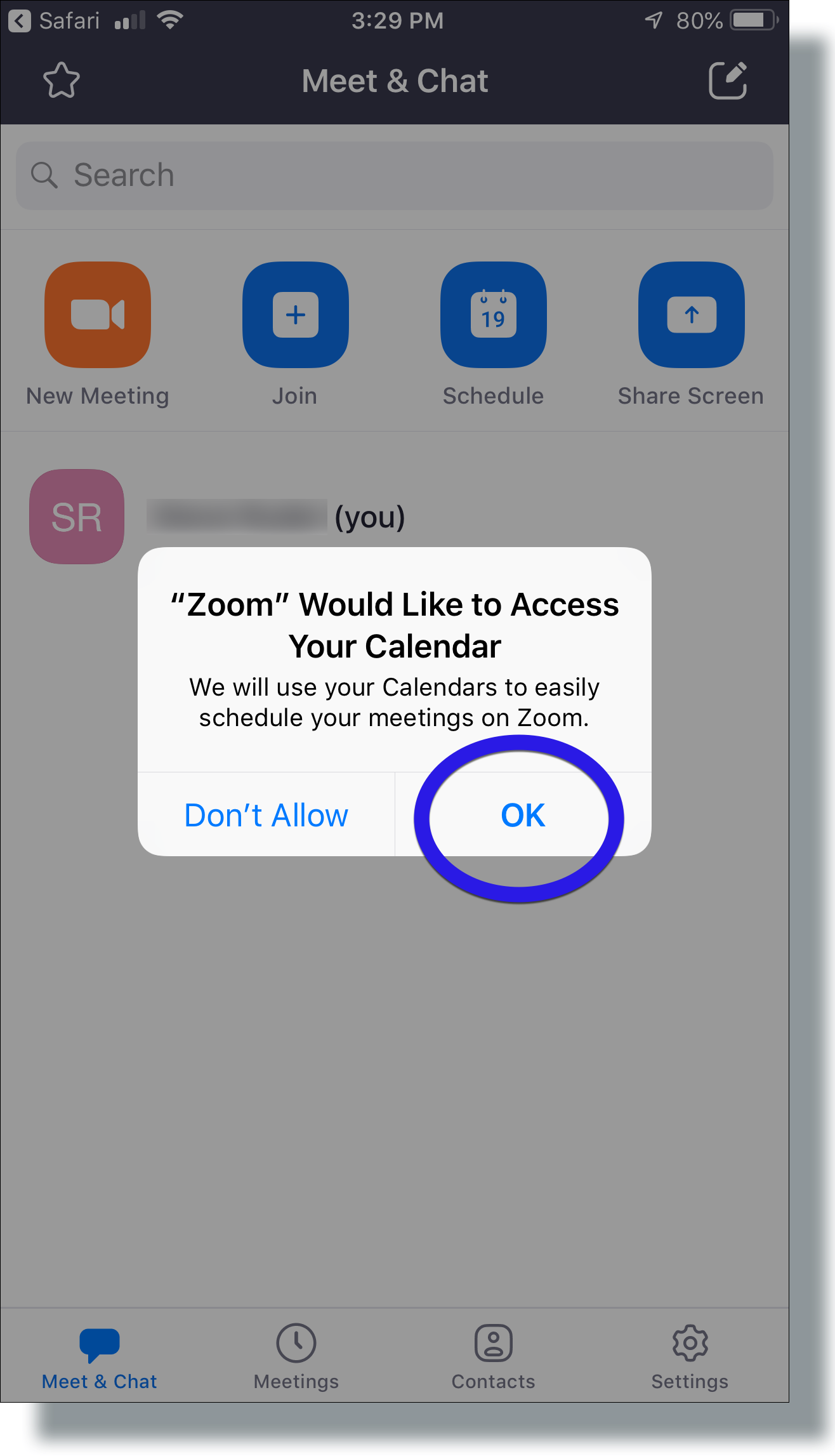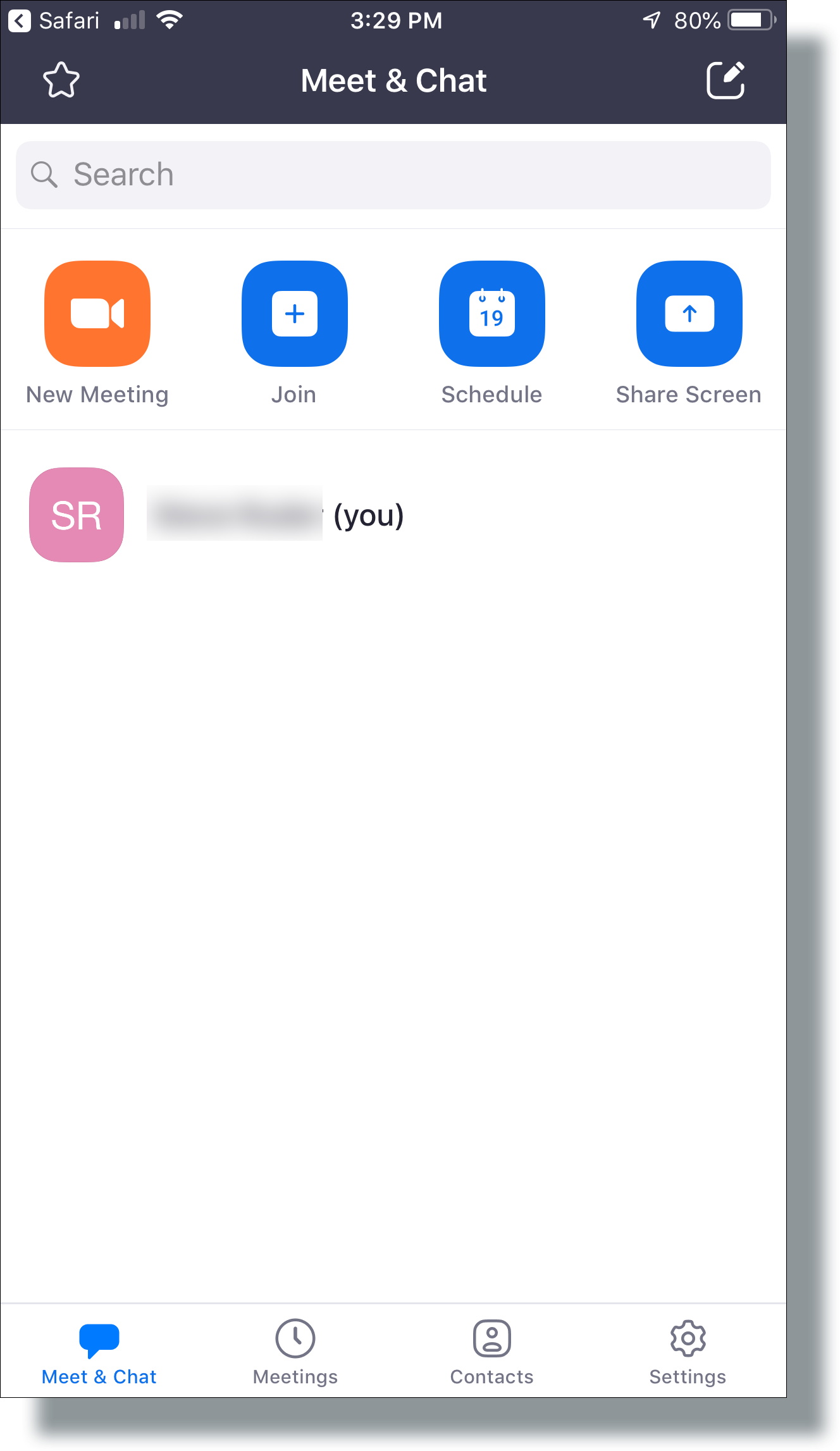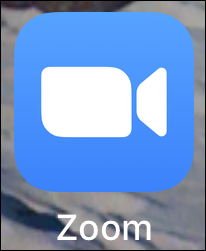/
Installing Zoom Client & Login (iOS)
Installing Zoom Client & Login (iOS)
This article will help you install Zoom and log into the PCCC Zoom System
Table of Contents
Installation
- Tap on the Apple App Store icon on your iOS device to open.
- Tap on Search at the bottom right of your screen.
- Enter Zoom in the search text box.
- Select ZOOM Cloud Meetings from the available app choices, and then tap on the GET button.
- The install process will start.
Logging In
- Tap Open. either from installation screen or App Icon
- In the Zoom app, tap Sign In.
- In the Sign In window, tap SSO.
- Enter pccc in the text box to complete the domain name, as shown below, then tap Go.
- In the PCCC Sign in page below, enter your pcccID and pccc password, then tap Sign In.
- If you see the following pop-up, tap Open.
- In the next window, tap Allow.
- In the next window, tap OK.
- The Zoom main window will be displayed.
- A Zoom app icon should also appear on your Home screen.
Related articles
, multiple selections available,
Related content
Installing Zoom Client & Login (Android)
Installing Zoom Client & Login (Android)
More like this
Installing Zoom Client & Login (MacOS)
Installing Zoom Client & Login (MacOS)
More like this
Installing Zoom Client & Login (Windows)
Installing Zoom Client & Login (Windows)
More like this
Installing Zoom Client & Login (ChromeOS)
Installing Zoom Client & Login (ChromeOS)
More like this
Join a Zoom meeting as a participant
Join a Zoom meeting as a participant
More like this
Check to make sure your Signed in before joining or hosting a meeting
Check to make sure your Signed in before joining or hosting a meeting
More like this