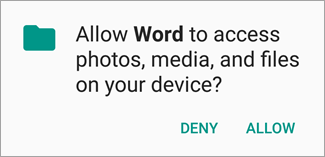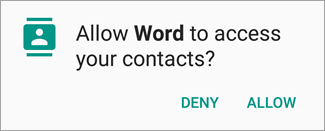Step-by-step guide
- Open the Google Play Store and search for the Microsoft Office app on google.
- Select Microsoft Office: Word, Excel, Powerpoint & More and click install.
- Tap any Office app like Word, then tab Allow on both prompts to let the Office app access your files and contact.
- Sign in with your work or school account.
- You will be redirected to PCCC sign portal. Login to the portal with your credentials.
Related articles
PCCC Technical Support
E-mail: itsupport@pccc.edu
Phone: (973) 684-6464 Option #2
Support services are available to students, faculty and staff via e-mail and limited phone service. All voice messages left will be responded to.
Please leave the following information in your messages to ensure we can get in touch with you:
Call back phone number
College e-mail address
First name
Last name
Brief description of your request or issue
WARNING
Protect your account password. Do not share it, even with IT personnel. Never give it out over the phone. Be extremely suspicious of e-mail links related to account changes.
The recommended way to manage your account and password changes is to open a web browser and manually type in https://password.pccc.edu into the web address bar, verify you are in the secure College website then change your account though the College’s account self service.