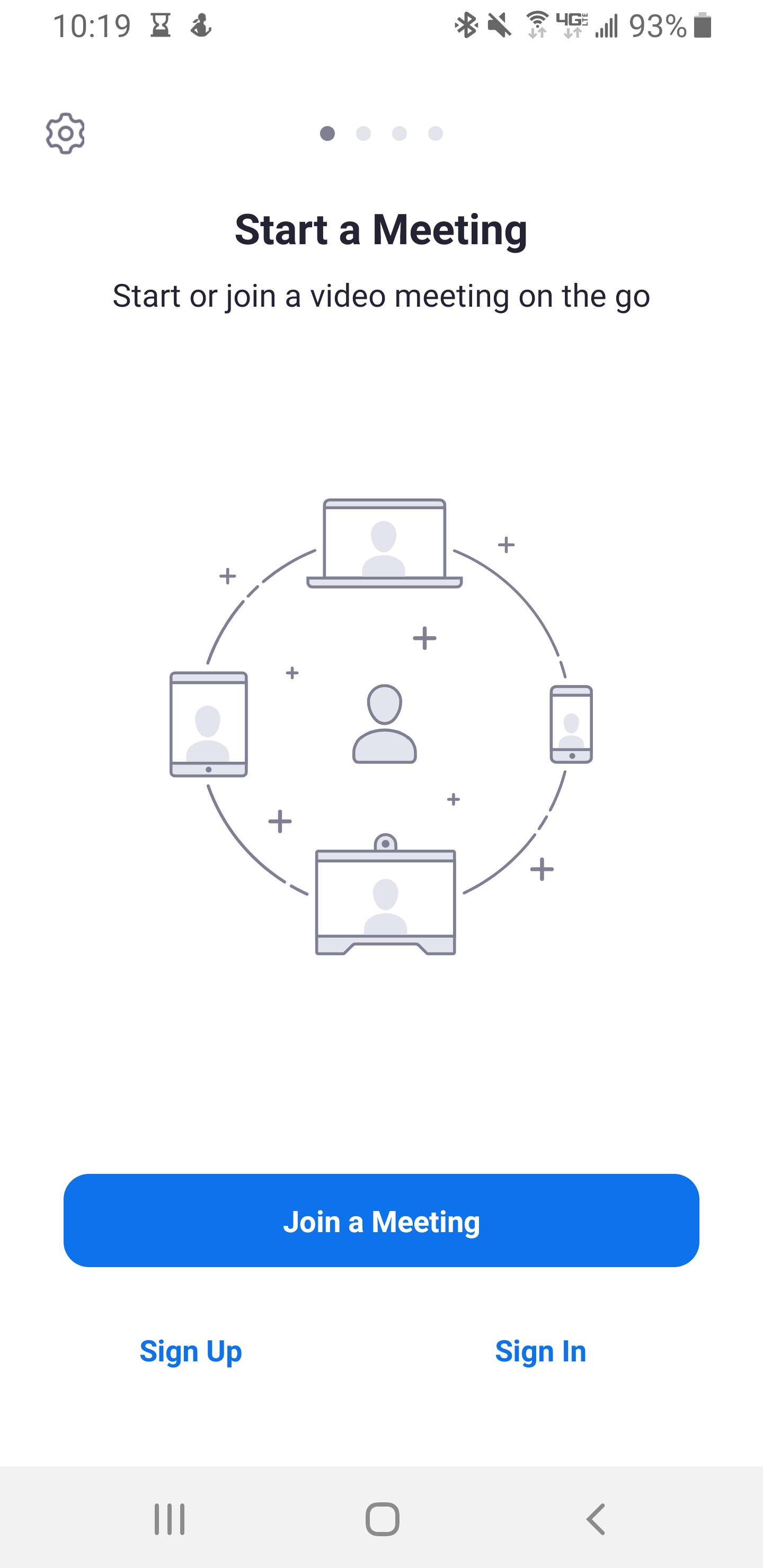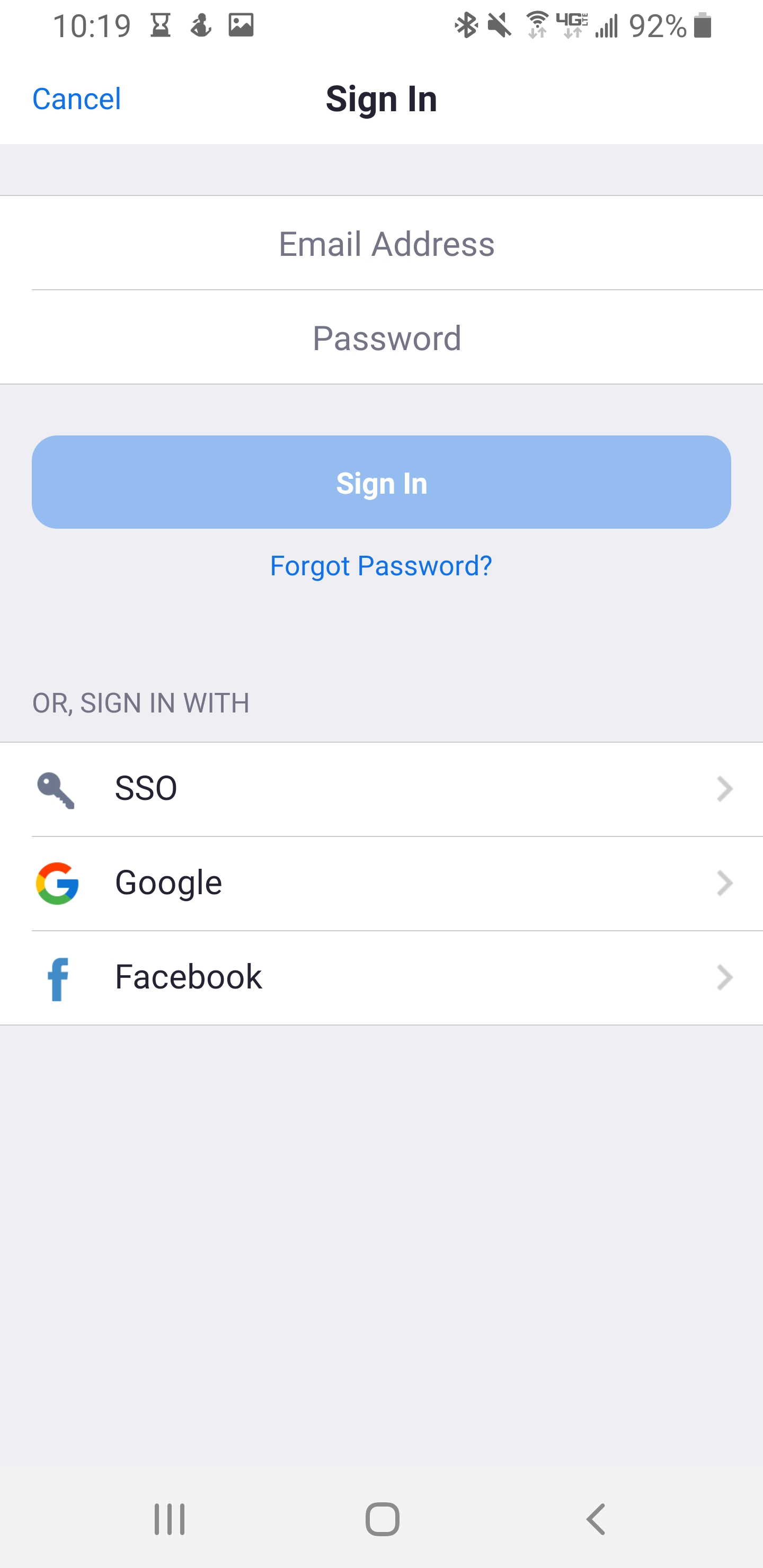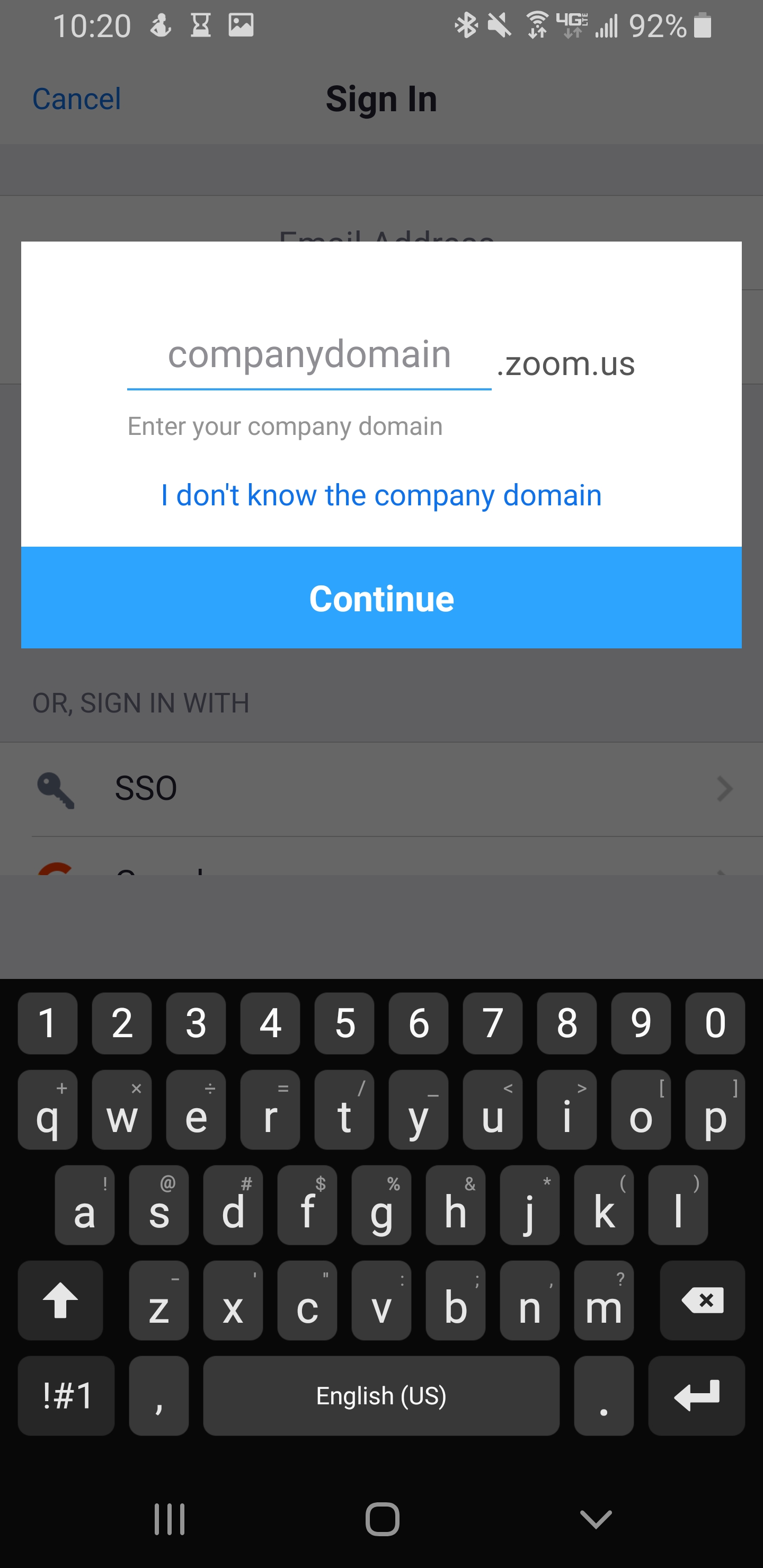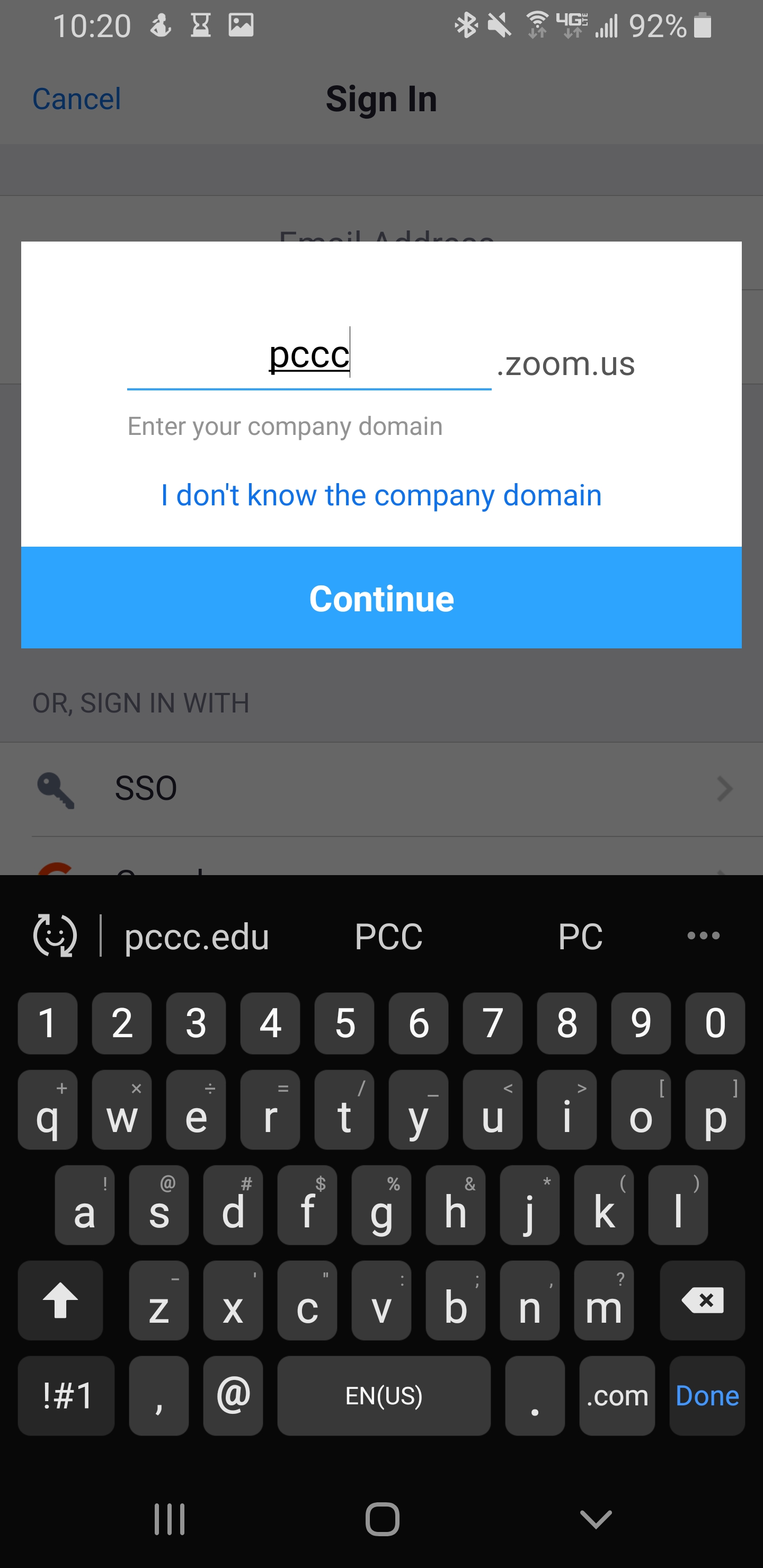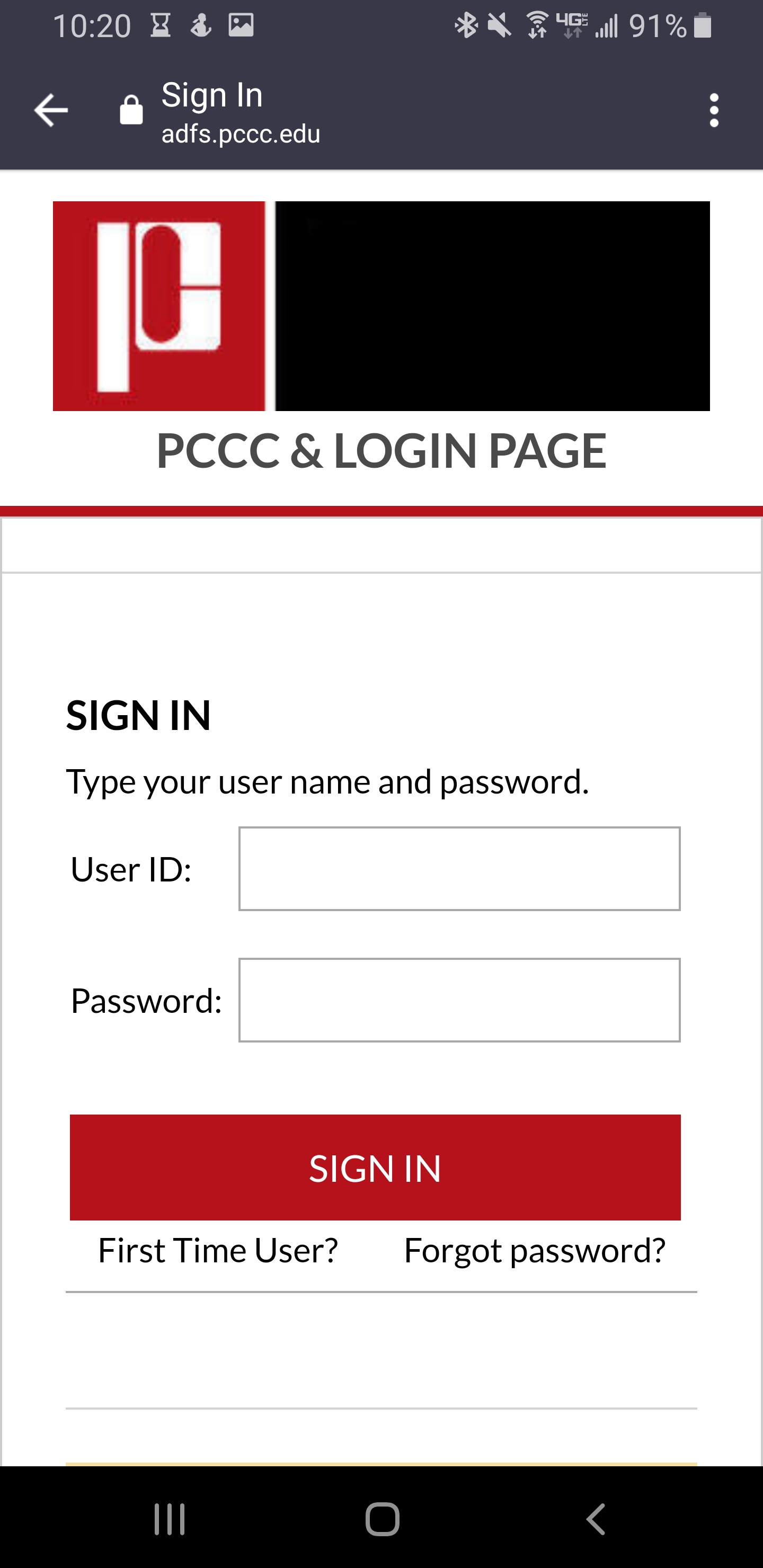Installing Zoom Client & Login (Android)
This article will help you install Zoom and log into the PCCC Zoom System
Table of Contents
Android
Installation
- Open the Google Play Store on your Android device.
- Search for ZOOM Cloud Meetings.
- Locate and tap the entry by zoom.us.
- Tap Install.
- Read the permissions listing.
- If the permissions listing is acceptable, tap Accept.
- Allow the installation to complete.
Logging In
- Open the newly installed Zoom application and touch "Sign in"
- Select SSO
- In companydoman type "pccc" and touch Continue
- Sign in with your PCCC User ID and Password
- Your android device will now be signed into PCCC Zoom
Related articles