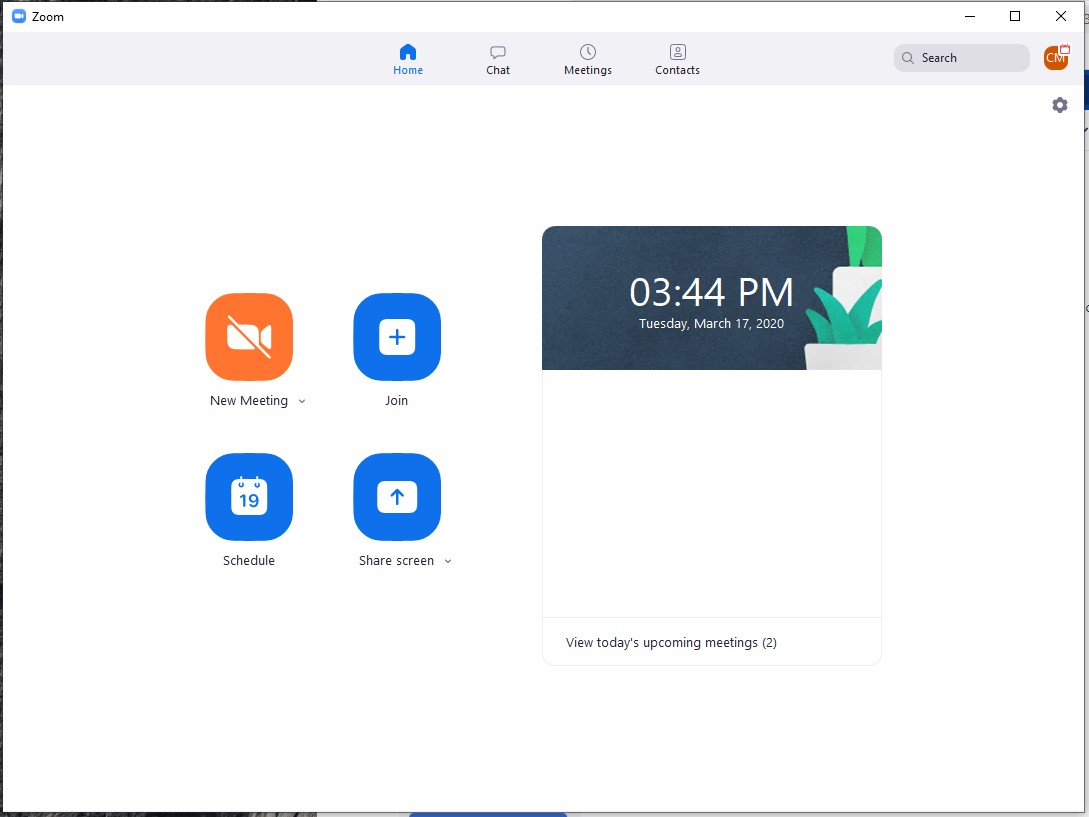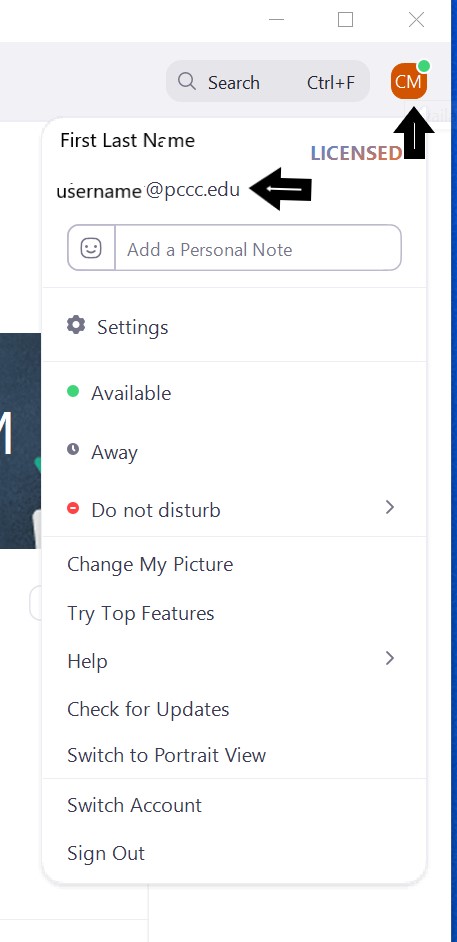/
Installing Zoom Client & Login (Windows)
Installing Zoom Client & Login (Windows)
This article will help you install Zoom and log into the PCCC Zoom System
Zoom and Virtual Desktops
PCCC does NOT recommend using Zoom Videoconferencing inside a Virtual Desktop. Zoom should be run from your laptop, home desktop, tablet or smart phone.
Table of Contents
Windows
Install Zoom
- Browse to https://zoom.us/support/download
The appropriate Zoom client for your computer (i.e., Mac or PC) will be downloaded - Double-click on the installer (usually located in your download folder) and complete the installation steps
Logging In with your PCCC Credentials
- Open Zoom
- Click Sign In
- Select Sign in with SSO
- Type in "pccc" and click Continue
- Type in your PCCC User ID and Password
- A pop up window will appear. Click "Open Zoom"
- You are now logged in to the zoom interface
Related articles
, multiple selections available,
Related content
Getting started with Zoom
Getting started with Zoom
Read with this
Installing Zoom Client & Login (ChromeOS)
Installing Zoom Client & Login (ChromeOS)
More like this
Installing Zoom Client & Login (MacOS)
Installing Zoom Client & Login (MacOS)
More like this
Installing Zoom Client & Login (Linux)
Installing Zoom Client & Login (Linux)
More like this
Installing Zoom Client & Login (Android)
Installing Zoom Client & Login (Android)
More like this
Installing Zoom Client & Login (iOS)
Installing Zoom Client & Login (iOS)
More like this